Comment convertir des vidéos en 4K gratuitement ?
Dans ce guide, nous allons vous expliquer comment convertir gratuitement des vidéos en qualité 4K en utilisant un convertisseur vidéo 4K. Nous vous accompagnerons étape par étape tout au long du processus et vous donnerons des conseils pour obtenir les meilleurs résultats. La vidéo 4K est de plus en plus populaire et les écrans 4K sont de plus en plus abordables, il est donc maintenant plus facile que jamais de profiter d'une expérience visuelle de haute qualité. Si vous êtes prêt à améliorer la qualité de vos vidéos et à les passer en 4K, poursuivez votre lecture pour découvrir comment procéder.
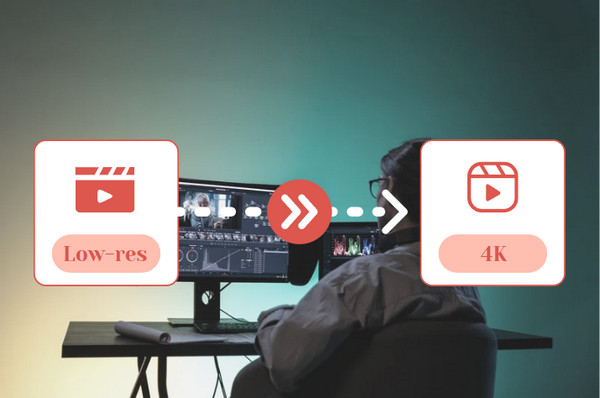
Partie 1 : Améliorez la qualité vidéo en 4K avec AVCLabs Video Enhancer AI
AVCLabs Video Enhancer AI est un excellent moyen d'améliorer la qualité de vos vidéos et de les convertir en 4K pour les visionner sur un moniteur 4K. En tant que convertisseur vidéo 4K basé sur l'IA, il vous donne la possibilité d'améliorer et de convertir toutes les vidéos basse résolution de 720p, 1080p en 4K, même jusqu'à 8K en conservant les détails. Alimenté par la technologie IA, il effectue automatiquement tout le travail de conversion, aucune connaissance professionnelle en montage vidéo n'est requise. De plus, il prend en charge un large éventail de types de fichiers vidéo, notamment MP4, MKV, WMV, AVI, MOV, H.264, H.265, etc.
Video Enhancer AI
- Améliorez la qualité des vidéos pour les rendre plus esthétiques.
- Augmentez la résolution vidéo de SD à HD, HD à 4K.
- Affinez les visages des vidéos floues et améliorez les détails du visage.
- Prend en charge le débruitage et le désentrelacement ainsi que le recadrage des vidéos.
- Prise en charge de l'accélération GPU et TensorRT.
Comment convertir des vidéos de 720p, 1080p en 4K avec AVCLabs Video Enhancer AI ?
Installez et lancez AVCLabs Video Enhancer AI
Téléchargez et installez AVCLabs Video Enhancer AI sur Windows ou Mac, puis ouvrez-le simplement pour commencer à utiliser ce puissant convertisseur vidéo 4K.
Remarque : Avant de convertir des vidéos de 720p, 1080p en 4K, vous pouvez cliquer ici pour vérifier si votre CPU ou GPU est capable d'améliorer la qualité vidéo en 4K avec l'IA.
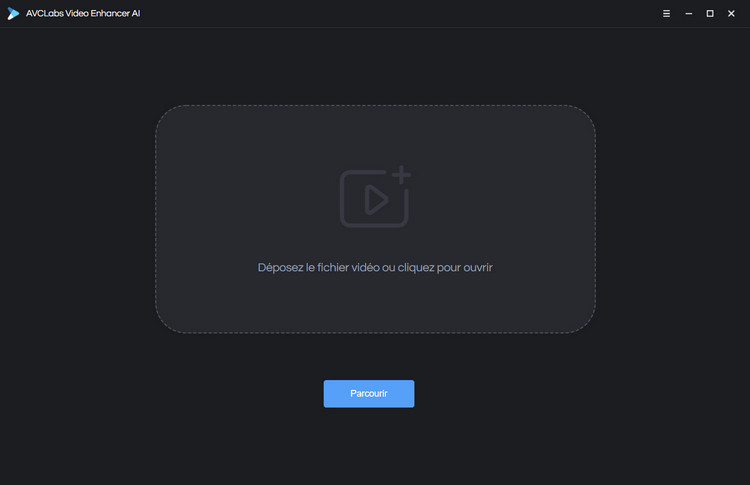
Importez une vidéo en basse résolution & Ajustez les paramètres de sortie
Ajoutez une ou plusieurs vidéos en basse résolution de votre ordinateur à ce convertisseur vidéo 4K, puis vous pourrez configurer certains paramètres tels que le traitement du modèle d'IA, la résolution de sortie, le format de sortie et le dossier de sortie, la luminosité, le contraste et la saturation, etc.
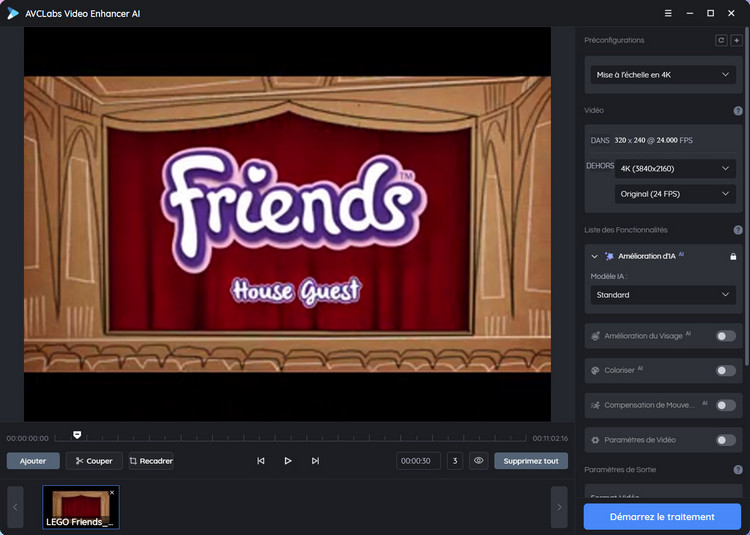
Pour convertir une vidéo en 4K, accédez simplement à la section Préconfigurations sous le panneau de droite et sélectionnez Mise à l'échelle en 4K.
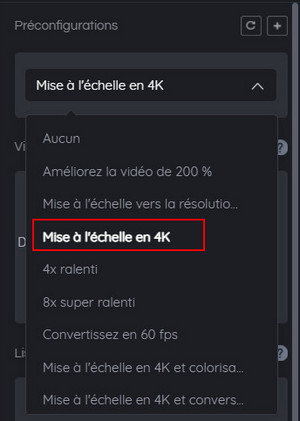
Coupez la vidéo de sortie
Avant de convertir la vidéo en 4K, vous pouvez découper les parties indésirables frame par frame pour gagner du temps de traitement. Au bas du logiciel, vous pouvez également découper votre vidéo à la longueur souhaitée en faisant glisser la barre de défilement. Ou saisissez le début et la fin des frames pour définir un point de découpage avec précision.
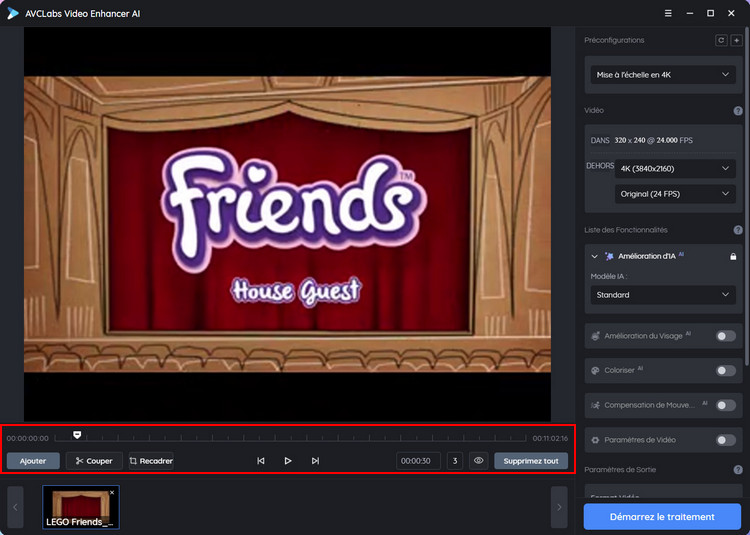
Commencez à convertir automatiquement des vidéos en 4K
Après avoir terminé tous les paramètres, vous pouvez cliquer sur le bouton Démarrez le traitement pour commencer à convertir automatiquement les vidéos basse résolution en 4K.
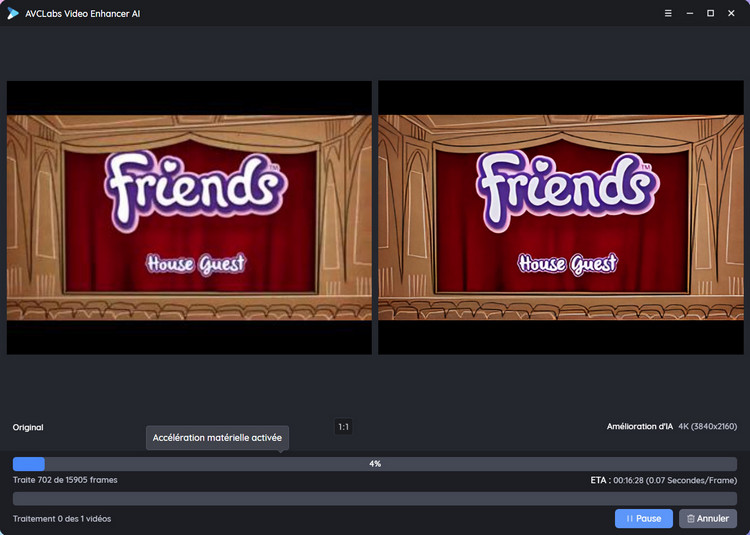
Une fois le processus de conversion vidéo 4K terminé, vous pouvez ouvrir le dossier vidéo de sortie pour profiter de la vidéo 4K convertie.
Partie 2 : Convertissez des vidéos en 4K gratuitement à l'aide d'Any Video Converter Free
Si vous n'avez pas besoin d'utiliser un amplificateur vidéo ou d'améliorer la qualité vidéo, vous pouvez utiliser Any Video Converter Free pour convertir vos vidéos en 4K. Any Video Converter Free est un convertisseur vidéo gratuit qui vous permet de convertir rapidement et facilement vos vidéos en 4K. En plus de cela, il offre plusieurs fonctionnalités d'édition vidéo, comme la découpe de fichiers vidéo en plusieurs clips, la fusion de plusieurs fichiers multimédias en un seul pour créer votre propre vidéo, la suppression des bordures indésirables d'une image vidéo pour présenter un clip préféré, le réglage de la luminosité, du contraste et de la saturation, la résolution, l'ajout de sous-titres, de filigranes, etc.
Any Video Converter Free
- Convertissez librement des vidéos entre tous les formats.
- Téléchargez des vidéos et de la musique à partir de plus de 100 sites.
- Éditez des vidéos avec des coupes, des recadrages et des effets spéciaux.
- Ajoutez des transitions aux clips vidéo pour mettre en évidence les changements de scène.
- Ajustez le volume audio et ajoutez des effets audio.
- Prend en charge l'accélération matérielle NVIDIA NVENC.
Comment convertir des vidéos en 4K gratuitement avec Any Video Converter Free ?
Téléchargez et lancez Any Video Converter Free
Téléchargez et installez Any Video Converter Free sur votre ordinateur, puis lancez-le.
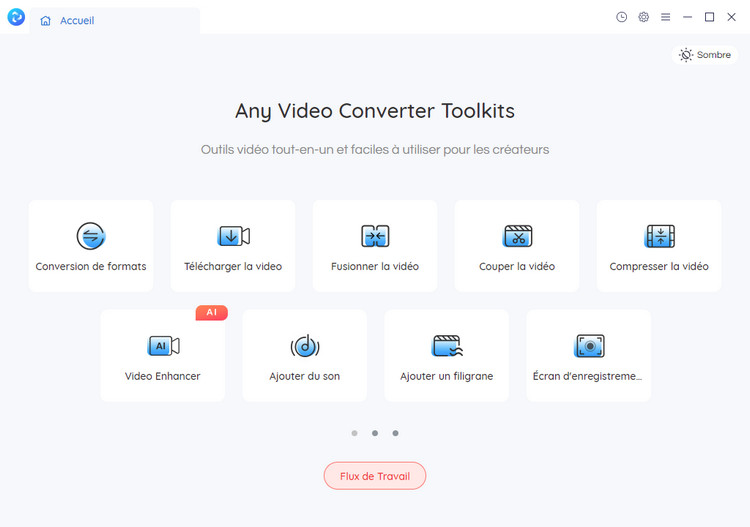
Ajoutez des vidéos
Pour convertir des vidéos en 4K, accédez simplement à l'outil Conversion de formats, puis cliquez sur le bouton + Ajouter une vidéo pour ajouter une ou plusieurs vidéos au logiciel.
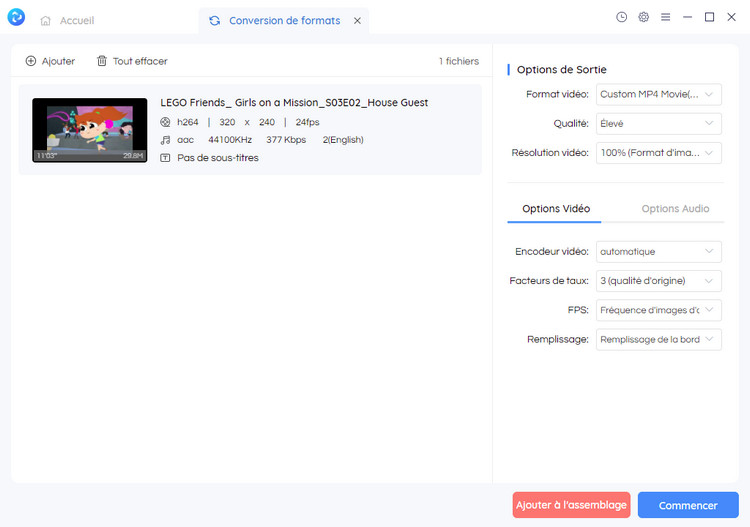
Personnalisez la résolution vidéo
Vous pouvez définir le profil de sortie sur le panneau de droite. Cliquez simplement sur les Options de Sortie, puis faites défiler jusqu'à Résolution vidéo et personnalisez 3840X2160 ou 4090X2160.
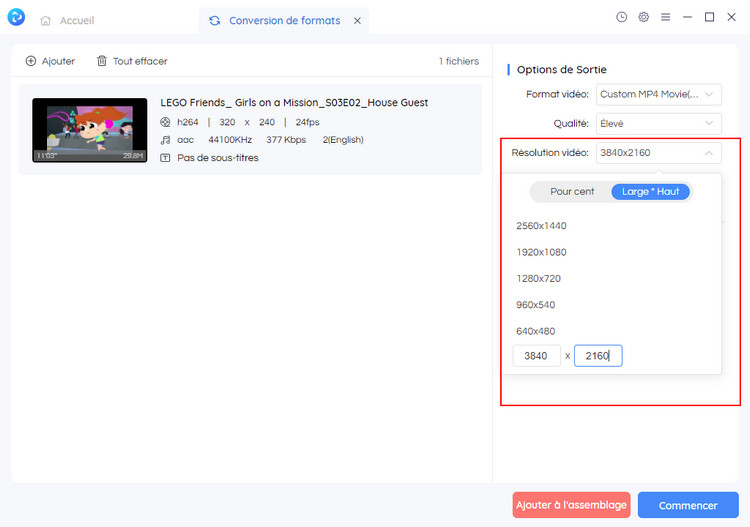
Commencez à convertir des vidéos en 4K gratuitement
Une fois tous les paramètres définis, cliquez sur le bouton Commencer pour convertir toutes les vidéos en 4K.
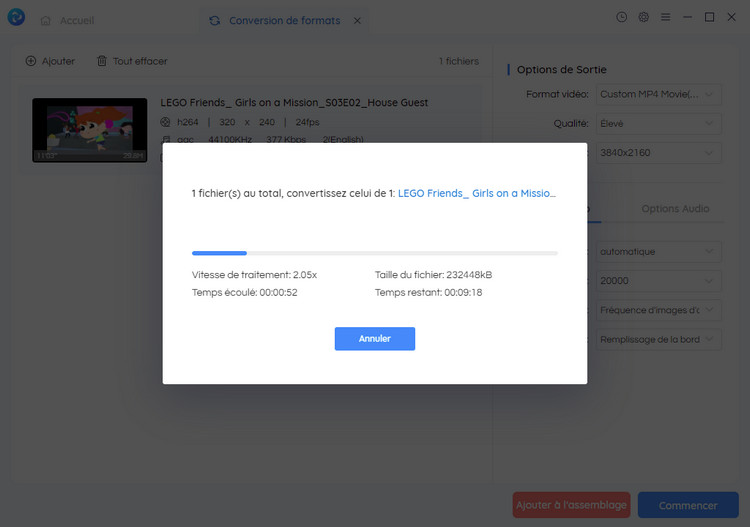
Partie 3 : Convertissez gratuitement des vidéos en 4K en ligne
Si vous souhaitez convertir vos vidéos en 4K, mais que vous ne souhaitez télécharger aucun logiciel, vous pouvez utiliser un convertisseur vidéo 4K en ligne. HDconvert est un convertisseur vidéo basé sur le webplayer qui vous permet de convertir gratuitement des vidéos en 4K en ligne sans installer de plug-in ou de logiciel. Le seul inconvénient est que la version d'essai limite les fichiers de sortie à 720p, sauf si vous passez à la version premium.
Comment convertir des vidéos en 4K en ligne ?
Visitez HDconvert
Ouvrez HDconvert et appuyez sur le bouton CONVERT VIDEO RIGHT NOW.
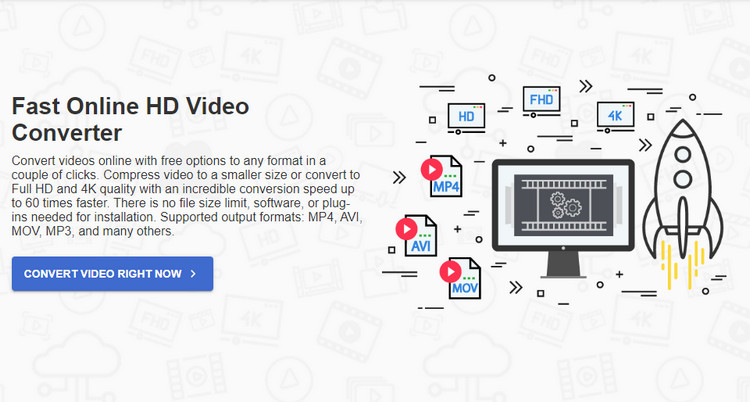
Téléchargez une vidéo sur HDconvert
Téléchargez un fichier vidéo et choisissez MP4 comme format vidéo cible pour continuer.
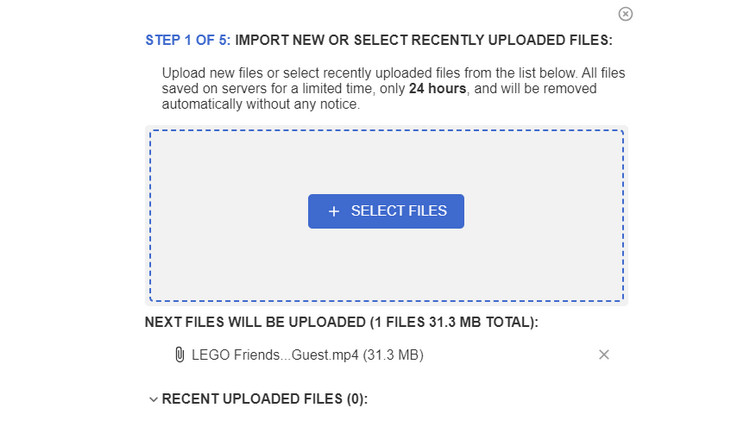
Commencez à convertir des vidéos en 4K
Si vous utilisez son forfait premium, sélectionnez 4K comme qualité vidéo de sortie. Sinon, vous n'êtes autorisé à convertir la vidéo qu'en HD 720P.
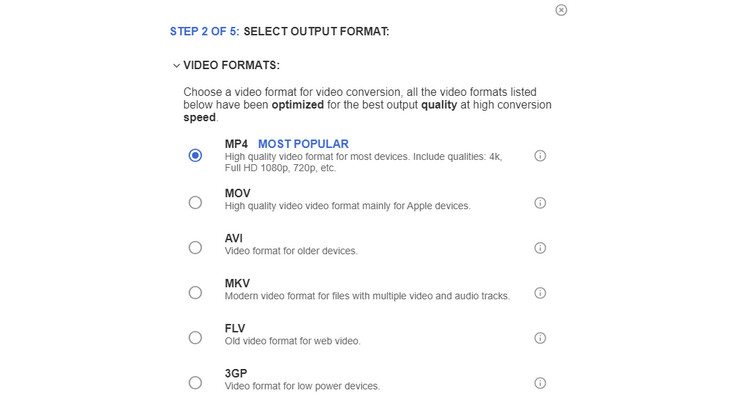
Téléchargez des vidéos en 4K sur ordinateur
Une fois la conversion de la vidéo en 4K terminée, téléchargez simplement immédiatement la vidéo sur votre ordinateur, car le lien de téléchargement expirera dans 24 heures.
Conclusion
Vous pouvez désormais regarder vos vidéos 4K converties sur votre moniteur 4K à la maison ou au bureau. Si vous souhaitez convertir vos vidéos en 4K, mais que vous ne souhaitez pas utiliser de logiciel d'amélioration vidéo ou de conversion vidéo, vous pouvez utiliser un convertisseur vidéo en ligne tel que HDconvert. Si vous ne souhaitez pas payer de frais pour convertir une vidéo en 4K, Any Video Converter Free est fortement recommandé. Si vous avez besoin d'améliorer la qualité vidéo lors de la conversion de vidéos en 4K, AVCLabs Video Enhancer AI est le choix parfait.
Remarque : Les fonctionnalités de la version d'essai gratuite sont les mêmes que celles de la version complète, mais elle ne vous permet de convertir que 3 vidéos avec le filigrane. Pour supprimer la restriction, veuillez acheter une version complète.
 Recommandation
Recommandation
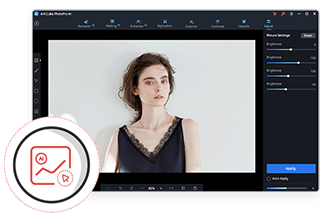
AVCLabs PhotoPro AI
Si vous cherchez à améliorer la qualité de vos images, à stabiliser le traitement de plusieurs photos ou à recadrer des photos, nous vous recommandons AVCLabs PhotoPro AI pour améliorer vos photos. Cet outil propose une grande variété d'outils d'édition, une interface conviviale et permet également l'édition de zones spécifiques grâce à des outils de sélection.
En savoir plus
 Amélioration de Vidéo
Amélioration de Vidéo
 Amélioration de Photo
Amélioration de Photo







