(1)Sie können das Problem lösen, indem Sie den A/V-Sync einrichten. Bitte gehen Sie auf den rechten Bereich des Hauptfensters von Any Video (DVD) Converter, entfalten Sie Audio Optionen, und dann stellen Sie die Option "A/V sync" auf "Default" ein. Es wird empfohlen vor der Kodierung, alle anderen Programme insbesondere Antivirensoftware zu schließen.
(2)Sie können auch auf Bearbeiten > Optionen > Video klicken, und finden Sie "Synchronisierungsfaktor". Es ist ein Faktor, um Synchronisation zu erreichen. Je größeren Wert Sie einstellen, desto bessere Genauigkeit der Synchronisation erhalten Sie. Die Dauer der Kodierung wird gemäß länger.
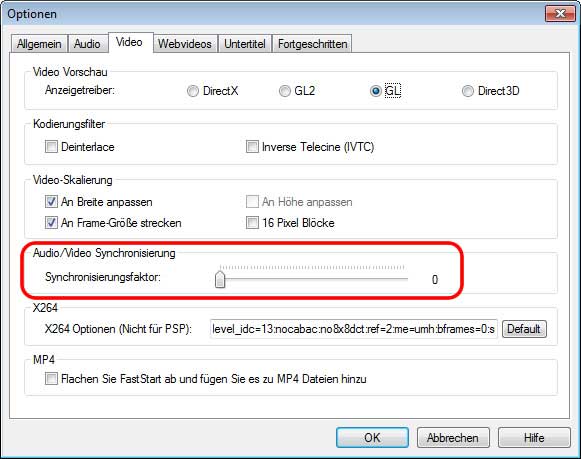
(3) Oder spielen Sie das Video mit KMPlayer ab, und klicken Sie mit der rechten Maustaste, um Media Info zu prüfen. Dann stellen Sie in Any Video (DVD) Converter oder Any Video Converter Ultimate Video Framerate und Audio Abtastrate nach das Media Info ein, um Konvertierung erneut zu versuchen.
Bitte beachten Sie, dass einige Quelldateien mit Mängeln kodiert werden, die den Konvertierungsprozess stören oder irreführen würde. Dies kann manchmal Fehler beim Konvertieren und Synchronisierungs-Problem verursachen. In diesem Fall wird es empfohlen, dass Sie Ausgabeformat oder Eingabeformat der Dateien ändern.
Hinweis für Installtion von KMPlayer:
Während der Installtion haben Sie die Möglichkeit, zusätzliche Software zu installieren. Wir schlagen Ihnen jedoch vor, diese Optionen abzuwählen, ansonsten werden sie Ihre Standardsuchmaschine sowie die Startseite ändern.
Ja. Klicken Sie auf das Menü Bearbeiten > Optionen > Audio, passen Sie die Normalisierung im Abschnitt Audiolautstärke an.
Ja. Gehen Sie zum rechten Panel, finden Sie Audio Optionen und wählen Sie "Ja" in Option "Audio ausschalten".
Default A\V Sync macht bessere Konvertierungsqualität. Sie können auch höhere Audio Bitrate und Audio Abtastrate einstellen.
Für einige spezielle Videos ist die Dauer des Ausgabevideos nur die Hälfte des Eingabevideos. Aktivieren Sie "Unvollständige Konvertierung vermeiden" unter Bearbeiten > Optionen > Fortgeschritten und versuchen Sie nochmals.
Sie können das Problem lösen, indem Sie diese Befehlzeile –speed x zu der Option "Benutzerdefinierte Mencode" unter der Registerkarte Fortgeschritten im Fenster Optionen hinzufügen. (x=Dauer des Ausgabevideos / Dauer des Eingabevideos).
Z.B., die Dauer des originalen Videos 30 Sekunden ist, aber die Dauer des Ausgabevideos 15 Sekunden ist, fügen Sie diese Befehlzeile -speed 0.5 zu der Option "Benutzerdefinierte Mencode" hinzu, um erneut zu versuchen.
Wenn die Dauer des originalen Videos 30 Sekunden ist, aber die Dauer des Ausgabevideos 60 Sekunden ist, fügen Sie diese Befehlzeile –speed 2.0 zu der Option "Benutzerdefinierte Mencode" hinzu.
(1) Das Problem kann durch den fehlerhaften Framen verursacht werden. Sie können den fehlerhaften Framen überspringen, indem Sie die Option "Unvollständige Konvertierung vermeiden" unter der Registerkarte "Fortgeschritten" aktivieren.
(2) Oder spielen Sie das Video mit KMPlayer (http://KMPlayer.en.softonic.com/) ab, und klicken Sie mit der rechten Maustaste, um Media Info zu prüfen. Dann stellen Sie in Any Video (DVD) Converter oder Any Video Converter Ultimate Video Framerate und Audio Abtastrate nach das Media Info ein, um Konvertierung erneut zu versuchen.
Bitte beachten Sie, dass einige Quelldateien mit Mängeln kodiert werden, die den Konvertierungsprozess stören oder irreführen würde. Dies kann manchmal Fehler beim Konvertieren und Synchronisierungs-Problem verursachen. In diesem Fall wird es empfohlen, dass Sie Ausgabeformat oder Eingabeformat der Dateien ändern.
Hinweis für Installtion von KMPlayer:
Während der Installtion haben Sie die Möglichkeit, zusätzliche Software zu installieren. Wir schlagen Ihnen jedoch vor, diese Optionen abzuwählen, ansonsten werden sie Ihre Standardsuchmaschine sowie die Startseite ändern.
(3) Bitte versuchen Sie andere Ausgabeformate
(4) Wenn das Problem weiterhin besteht, schicken Sie uns ein oder zwei Videoclips für Test. Wenn die Datei zu groß ist, uploaden Sie sie auf (http://www.dropsend.com/) und teilen Sie mit und den Dateinamen und Download-Link.
Es gibt zwei Lösungen:
1. Videoeffekt ändern: Wählen Sie das Video, klicken Sie auf ![]() unter dem Vorschaufenter, klicken Sie auf das Register Videoeffekte
unter dem Vorschaufenter, klicken Sie auf das Register Videoeffekte ![]() , klicken Sie auf Andere Effekte und wählen Sie Vertikal spiegeln.
, klicken Sie auf Andere Effekte und wählen Sie Vertikal spiegeln.
2. Befehlzeile verwenden: Fügen Sie die Befehzeile -vf flip zur "Zusätzliche MEncoder Optionen" (Bearbeiten > Optionen > Fortgeschritten).
Tipps:
-vf rotate=0: um 90 Grad drehen (rechts) und spiegeln.
-vf rotate=1: um 90 Grad drehen (rechts).
-vf rotate=2: um 90 Grad drehen (links)
-vf rotate=3: um 90 Grad drehen (links) und spiegeln.
-vf flip: Video umdrehen
Es ist möglich, dass der Dateiname oder Dateipfad Sonderzeichen (nicht englisch) enthält, die von dem Konverter nicht erkannt werden kann. Ändern Sie bitte den Dateinamen oder Dateipfad und versuchen Sie noch einmal.
Wenn Ihre Datei mehrere Untertitel oder Tonspuren enthält, können Sie Ihren gewünschten Untertitel und Tonspur auswählen. Gehen Sie zum rechten Panel und entfalten Sie "Audio Optionen" und Sie werden "Untertitel" und "Audio Track" finden, wählen Sie geeigneten Untertitel oder Tonspur aus.
Wenn Ihre Datei keine Untertitel enthält, können Sie auch Untertitel erstellen und hinzufügen. Stellen Sie eine .srt Untertiteldatei und das Video in denselben Order und geben Sie ihnen denselben Namen. Dann gehen Sie zum rechten Panel, entfalten Sie "Audio Optionen" und wählen Sie hinzugefügten Untertitel in "Untertitel".
1. Wenn Sie Untertitel einer DVD deaktivieren möchten, markieren Sie den DVD Titel und entfalten Sie DVD Optionen > Untertitel unten rechts, wählen Sie "Kein" aus der Dropdown-Liste aus.
Hinweis: Zurzeit kann AVC/ADC Untertitel aus MKV Dateien nicht deaktivieren, wir werden diese Funktion in der Zukunft verbessern. Bitte benutzen Sie Software auf folgender Seite, um Untertitel zuerst zu entfern, dann nutzen Sie AVC für Konvertierung. Bitte besuchen Sie http://www.bunkus.org/videotools/mkvtoolnix/downloads.html, downloaden und installieren Sie die Windows Version.
1. Stellen Sie sicher, dass Sie externe Untertitel in Untertitel unter Audio Optionen unten rechts auswählen.
2. Klicken Sie auf Bearbeiten > Optionen > Untertitel, wählen Sie eine Zeichenkodierung nach Kodierungsformat aus, z.B. UTF-8.
1. Sie können Benutzerdefinierter AVI (MP4) Film als Ausgabeprofil auswählen, dann entfalten Sie Video Optionen unten rechts und wählen Sie Original in Video Größe.
2. Spielen Sie das Video mit KMPlayer ab, und klicken Sie mit der rechten Maustaste, um Media Info zu prüfen. Dann stellen Sie in Any Video (DVD) Converter oder Any Video Converter Ultimate Video Framerate und Audio Abtastrate nach dem Media Info ein.
Im Allgemeinen kann die Ausgabequalität per Änderung der "Video Größe" und "Video Bitrate" verbessert werden. Sie können sie in dem Panel unten rechts ändern. Aber es gibt Einschränkungen auf bestimmten Formaten und die Augabedateien werden größer.
Ja. Klicken Sie auf das Menü Bearbeiten > Optionen > Fortgeschritten, deaktivieren Sie die Option "Videocodec-Bezeichnung an Dateinamen anhängen".
Klicken Sie auf Bearbeiten > Optionen > Video, wechseln Sie einen anderen Anzeigetreiber.
Nein. Die aktuelle Version unterstützt Vorschau im großen Fenster nicht. Sie können VLC Media Player, KMPlayer für große Vorschau verwenden.
Ja. Öffnen Sie Registrierungseditor (Start, Ausführen, REGEDIT) und navigieren Sie zu: HKEY_CURRENT_USER\Software\AnvSoft\Any DVD Converter Professional\ Setting. Rechtsklicken Sie auf "Setting" und wählen Sie "Löschen".
Konvertieren Sie die Originaldatei in *.wmv Format anstatt *.avi Format, weil *.wmv bessere Kompatibilität mit PowerPoint hat.
Unsere Software ist nur Videokonverter, deshalb handelt sie DVD-Konvertierung nicht so gut. Wenn Sie die Verschlüsselung der DVD durch anderes Drittprogramm z.B. DVD Decrypter entfernen können, kann unsere Software die verschlüsselte VOB Dateien konvertieren.
Klicken Sie hier, um Gotomeeting Codec zu downloaden und zu installieren.
Navigieren Sie zu C:\Program Files\Citrix\GoToMeeting\723 (ein Ordner mit Nummern, die die Version von GTM ist). Dort gibt eine Datei nahmens "g2mtranscoder.exe", das Dienstprogramm von GoToMeeting, um Datei nach Aufnahme in generische WMV Datei umzuwandeln. Folgen Sie die Anleitungen unten für Konvertierung der WMV Datei:
1. Kopieren Sie g2mtranscoder.exe und g2m.dll, fügen Sie sie ins Laufwerk C ein(dh nicht in einem Ordner).
2. Stellen Sie die gotomeeting aufgenommene Datei ins Laufwerk C.
3. Starten Sie Eingabeaufforderung (Start -> Ausführen -> cmd).
4. Wenn die Eingabeaufforderung wird gestartet und ein Datei-/Ordnerpfad (dh C:\Documents and Setting\etc) zeigt sich, geben Sie "cd.." (ohne Einführungszeichen) ein, bis Sie root C sehen: (wie C:\>).
5. Geben Sie "c:\g2mtranscoder.exe source=c:\videofilenamehere.wmv" ein. (Ersetzen Sie videofilenamehere mit Ihren Dateinamen).
6. Die Konvertiereung sollte beginnt. Sie können es sicherstellen, indem Sie Taskmanager > Prozesse öffnen und Prozesse nach CPU-Auslastung sortieren. Sie werden sehen, dass g2mtranscoder alle CPU-Zyklen belegt.
7. Per Drag & Drop verschieben Sie die .wmv Datei in AVC/ADC für Konvertierung, wenn der g2mtranscoder.exe Prozess stoppt.
Bitte beachten Sie, dass g2mtranscoder.exe 20-30 Minuten benötigt, um eine einstündige Dtei in generische WMV Datei umzuwandeln.
Gehen Sie zum rechten Panel, entfalten Sie " Video Optionen --> Video Größe". Sie können die gewünschte Videogröße eingeben. Aber die Ausgabeformate für Apple Produkte und Android Produkte lassen sich nicht manuell einstellen.
Any Video (DVD) Converter kann DRM-geschütze Videos nicht umwandeln. Aber Sie können NoteBurner M4V Converter benutzen, um Kopierschutz von iTunes Videos zu entfernen und um DRM M4V Videos für verschiedenen tragbare Geräte zu konvertieren.
Any Video (DVD) Converter kann Audio aus Videodateien extrahieren, aber keine Audiodateien direkt konvertieren. Any Audio Converter kann Audio zu MP3, WMA, WAV, FLAC, AAC, M4A, OGG usw. konvertieren.
Ja. Any Video (DVD) Conevert unterstützt Mehrkern-CPUs, was die Vorteile der PC Power ausnutzen kann. Das neue NVIDIA® CUDA™ Technologie kann GPU beschleugnigen, um Konvertierung mit schneller Geschwindigkeit und bester Qualität zu erledigen.
Links
"Gerade kaufe und verwende ich Any DVD Converter mit meinem Sony NWZ-A818 - absolut super! Es erlaubt mich auch zum Brennen von Videos auf meinem Sony-Ericsson 800i Handy, das ist ein unerwarteter Bonus." -- John Smith
"Super er auch ein großartige Shareware-Video-Konverter ist. Er bearbeitet Dutzenden von Formaten und Streaming-Protokolle und hat auch Built-in-Profile für bestimmte Geräte." -- Paul Heyse
Weitere Bewertungen