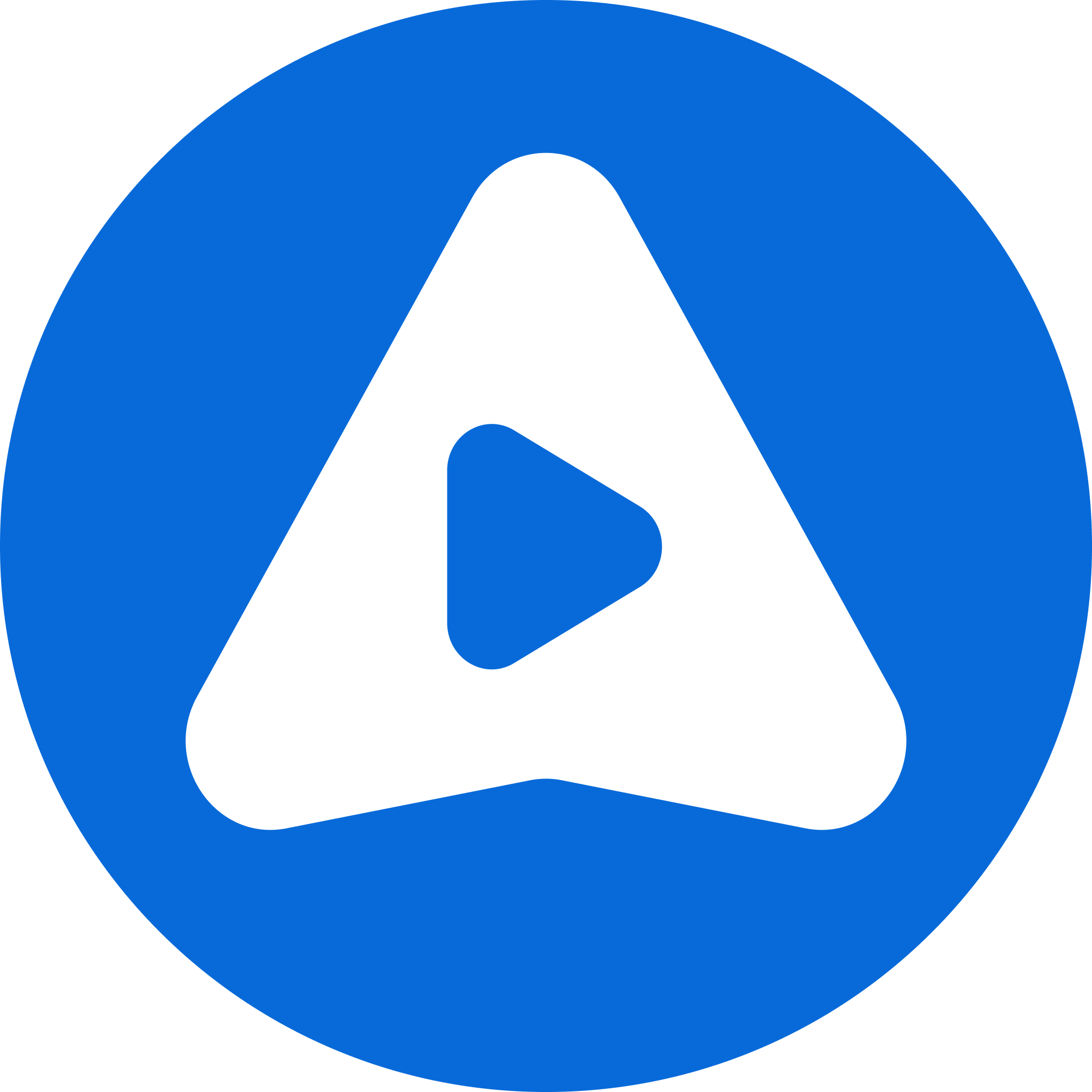How to Increase Video Quality for Free: Beginner, Professional, Online
In this digital age, video content has become a vital part of the marketing strategy for businesses and brands. Videos can help you stand out on social media, attract new followers, and improve your company's visibility on search engines. However, not all videos are created equal. Sometimes low-resolution clips with poor lighting and shaky cameras can be a deal breaker for your audiences.
Thankfully, AI can help us increase video quality without having to go around changing settings or buying new cameras every time we want to capture better-looking footage. Here, we would like to share entry-level, professional, and free online video enhancers to help you increase video quality for free. Hoping you can find the specific one based on your needs.
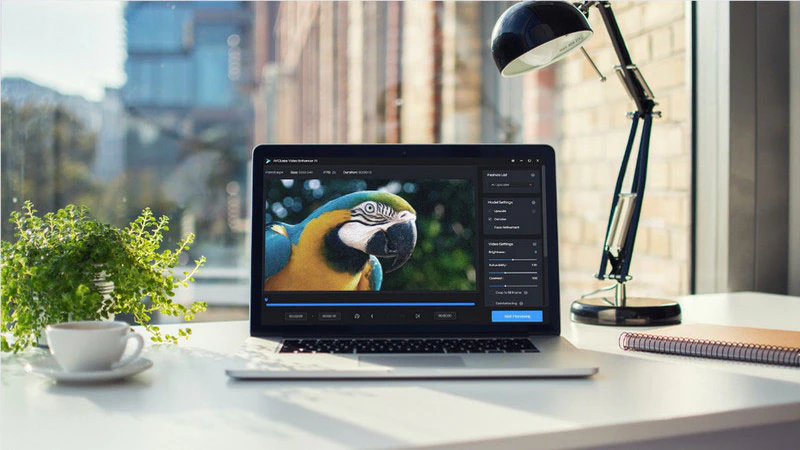
- • Part 1: Why Is Video Quality Important?
- • Part 2: How to Increase Video Quality Using Any Video Converter - For Beginner
- • Part 3: How to Enhance Video Quality for Free Via AVCLabs Video Enhancer AI - For Professional
- • Part 4: How to Improve Video Quality Free Online
- • Part 5: 10 Common Tips and Tricks to Increase Video Quality - Preparation Before Shooting
- • Part 6: FAQ About How to Increase Video Quality
Part 1: Why Is Video Quality Important?
Social media platforms like YouTube and TikTok prioritize videos with higher quality. In business, high-quality videos not only boost brand awareness but also help you convert viewers into customers. Low-quality videos may result in fewer views and shares, negatively impacting your conversion rate. Furthermore, low-quality content may lead viewers to assume your products are of lower quality.
When it comes to your personal collection, any old video will become blurrier and lower in resolution over time. Restoring old or low-resolution home videos, old movies, or other videos can make them clearer and more lifelike, allowing you to better preserve your video collection.
Video quality isn't just about looking good; it's a comprehensive reflection of viewer experience, promotional efficiency, commercial value, and technological competitiveness. Increasing video quality can bring direct benefits to both individual creators and businesses.
Here, we have listed a simple comparison of entry-level, professional, and free online video enhancers.
| Product | Target Audience | System | Tools | Free or Not |
| Any Video Converter | Simply increase videos to 4K or higher | Windows/Mac | Video Quality Enhancer Video Download Format Convert ... |
Free trail |
| AVCLabs Video Enhancer AI | Carefully edit and enhance video details | Windows/Mac | Video Enhancer AI Video Blur AI Stabilization |
Free trail |
| AVC.AI | Quickly improve the quality of short videos | Online | Video Stabilizer Image Enhancer Object Remover ... |
Free |
Part 2: How to Increase Video Quality Using Any Video Converter - Beginner
If you are a beginner, it is not practical for you to use professional video editing tools like Adobe Premiere Pro and CapCut. Beginners should start with tools that have simple and clear steps like Any Video Converter.
Any Video Converter is more than a video downloader; it also improves the quality of downloaded videos through AI enhancement and parameter adjustments. If your downloaded video is only in 480P, Any Video Converter lets you upscale it to HD (1080P) or even 4K in one stop, significantly enhancing video detail. Its AI enhancement technology optimizes blurry and noisy videos for sharper and clearer ones.
In addition to the video enhancement tool, Any Video Converter also provides a dedicated Adjust Color tool, which allows you to improve videos that are too dark or have distorted colors by adjusting brightness, contrast, saturation, gamma value, hue, and color temperature.
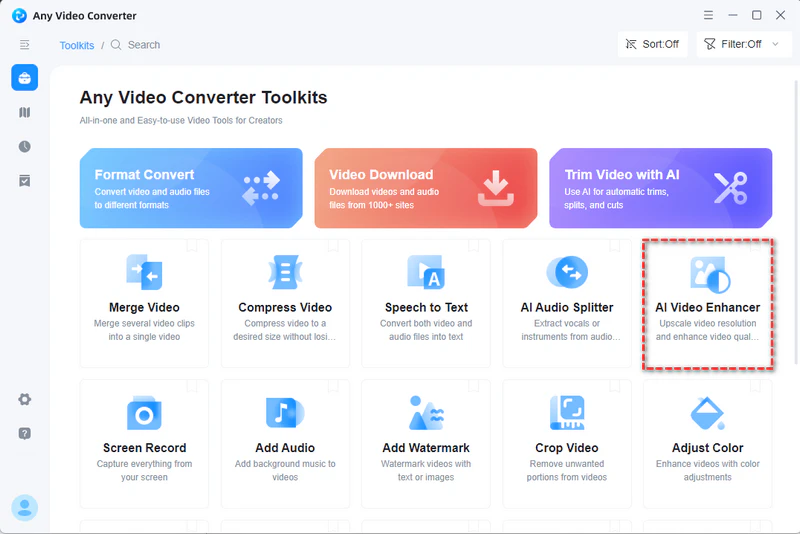
Key Features of Any Video Converter
- Restore old or low-resolution videos to higher quality
- Enhance the video clarity, contrast, and smoothness
- AI-powered technology with NVIDIA CUDA, AMD, and Intel
- Download videos from 1000+ sites without quality loss
- Convert videos to various formats without quality compression
Step by Step Guidance on Increasing Video Quality
Step 1: Launch Any Video Converter
Open Any Video Converter and upload the low-resolution video.
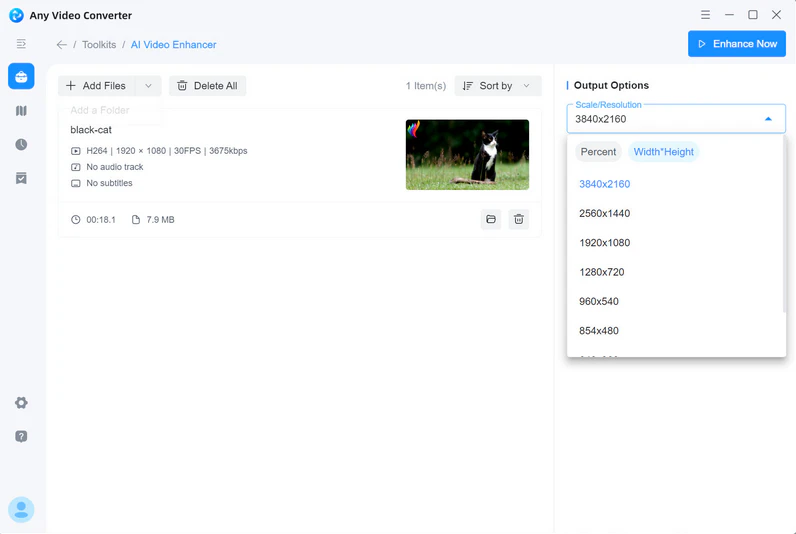
Step 2: Choose Video Quality
On the right, select the video resolution you want to increase, such as 1920x1080, 2560x1440, or 3840x2160. You can also click the "Preview Enhanced Frame" button to compare the enhancement effect.
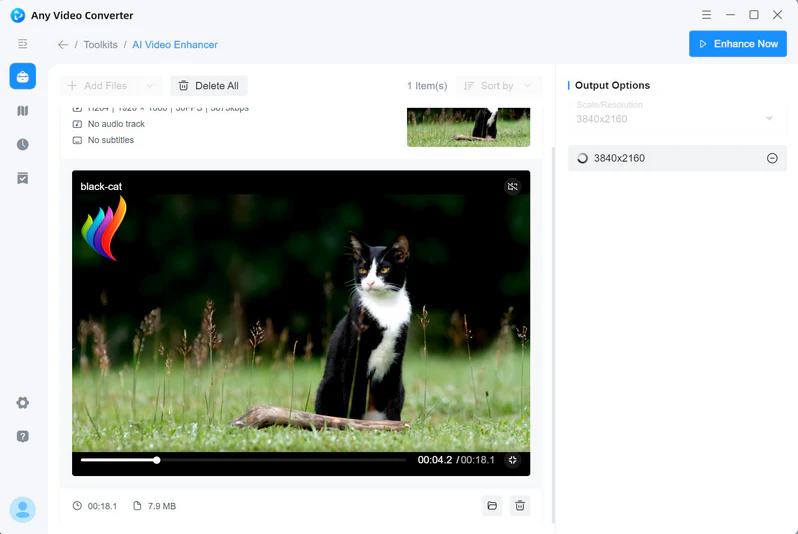
Step 3: Start Increasing Video Quality
If you are satisfied with the preview, you can start to increase the video quality.
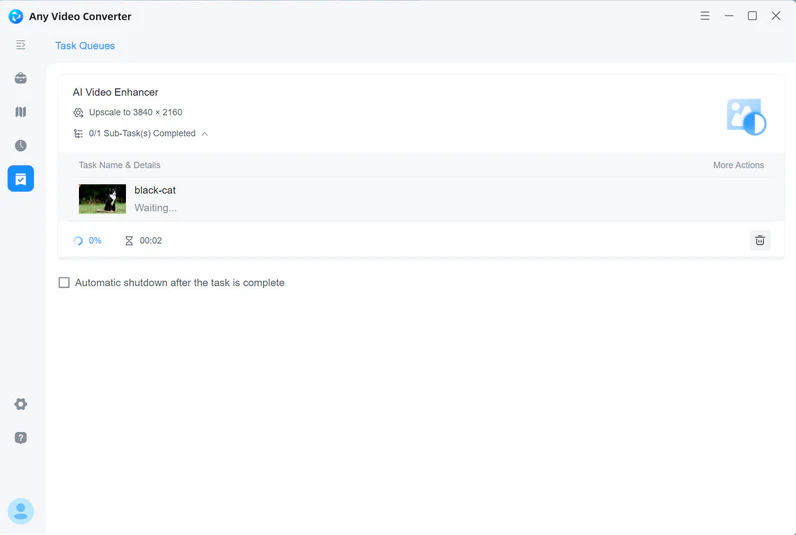
Part 3: How to Enhance Video Quality for Free Via AVCLabs Video Enhancer AI - For Professional
If you want to do more than simply increase video quality, AVCLabs Video Enhancer AI is highly recommended. Its AI features are more complete than Any Video Converter and more suitable for professional video editors.
AVCLabs Video Enhancer AI can help you boost the quality of your videos by improving their resolution, brightness, contrast, and saturation. This AI-powered video enhancer focuses on upscaling low-res videos like SD (480P) and HD (720P) to 1080P or 4K, even up to 8K. The program offers 4 professional AI features: AI Enhancement, AI Face Enhancement, AI Colorize, and AI Motion Compemsation.
(1) AI Enhancement: It provides 6 AI models (Standard, Ultra, Anime, Denoise, etc.), suitable for videos that require improved overall video quality and resolution, as well removing blurriness and noise.
(2) AI Face Enhancement: When facial details in a video are blurred, damaged, or require enhanced clarity, AI Face Enhancement can detect, identify, and repair faces in the video. It improves video quality by smoothing skin, sharpening facial features, and adjusting the lighting around the eyes, resulting in a more natural and clear character.
(3) AI Colorize: AI Colorize adds color to black and white videos. You can choose between "Soft" and "Bright" and adjust the rendering factor.
(4) AI Motion Compensation: It uses frame interpolation technology to upscale low-frame-rate videos to a higher frame rate, making sports videos clearer and smoother, while avoiding distortion and stuttering.
Through advanced AI algorithms, AVCLabs Video Enhancer AI can intelligently identify details in videos, such as edges and textures, and optimize them to make blurry videos clearer and more detailed. By automatically adjusting the color balance, correcting overexposed areas, and removing graininess, it significantly improves video clarity, color, and smoothness.
Tips: Need to enhance images too? AVCLabs Photo Enhancer AI lets you improve photo quality automatically.
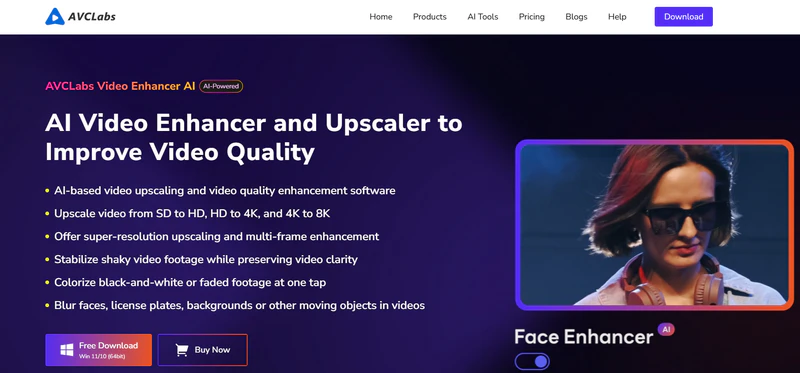
Key Features of AVCLabs Video Enhancer AI
- Increase video quality to make them more attractive
- Upscale videos from SD to Full HD, 4K, and even up to 8K
- Sharpen faces from blurry video and enhance facial details
- Support adding blur to a moving face to protect privacy
- Simultaneously enhance multiple video quality
- Support GPU & TensorRT acceleration
How to Increase Video Quality Using AVCLabs Video Enhancer AI
Step 1: Install and Launch AVCLabs Video Enhancer AI
Warm reminder: Before enhancing video quality, simply click here to check whether your CPU or GPU is capable of improving the video quality with AI.
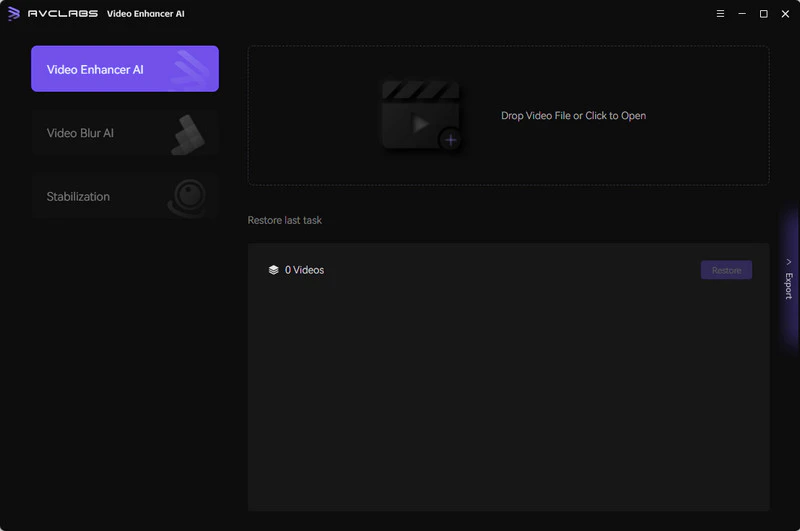
Step 2: Choose Video Enhancer AI and Add A Low-Quality Video
Import a video you want to enhance from your computer, and then you need to modify some critical parameters like processing output resolution, AI features (AI Enhancement, Face Enhancement, AI Colorize, AI Motion Compensation), and output format (MP4, MKV, AVI, MOV, WEBM). To further upscale the video, you can enhance the brightness, contrast, saturation, and sharpness.
If you want to improve the overall video quality, select 1080P or 4K quality and choose the Standard model in AI Enhancement. If you want to improve the clarity of faces in your video, you can add AI Face Enhancement.
Note: Please note that adding more AI features will take longer to process.
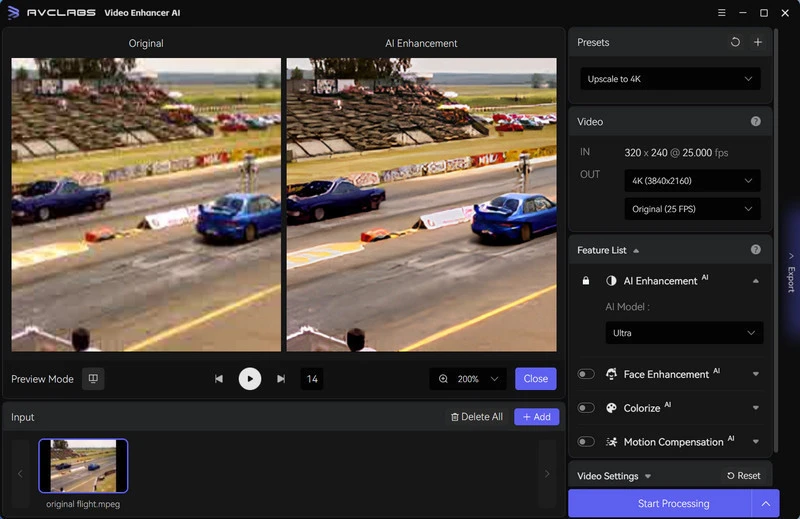
Step 3: Start Increasing Video Quality
Click on the "Start Processing" button to enhance the video quality automatically. After the AI video enhancing process is completed, just open the file folder to check and enjoy the improved video with high quality.
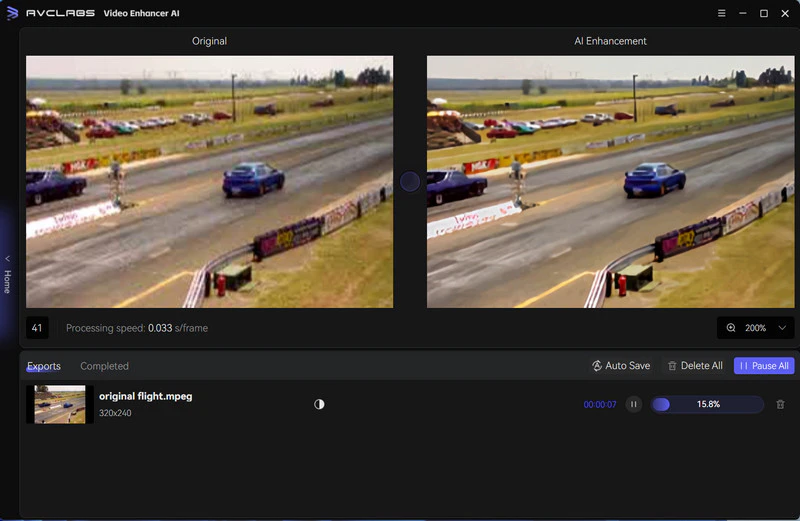
Part 4: How to Improve Video Quality Free Online
If you don't want to install any program, you can also try this online enhancement tool - AVC.AI. No need to install the program; you only need to click AVC.AI to easily improve the video quality. This online Enhancer is perfect for those quick videos you shoot on your phone. Since these videos often appear blurry due to low lighting, shaky hands, or other limitations. And this online video enhancer can freely and quickly upscale the quality, making them appear sharper, more stable, and more professional.
Compared with Any Video Converter and AVCLabs Video Enhancer AI, AVC.AI provides the most direct and fast way to increase video quality online for free. It is also equipped with cutting-edge AI technology to upscale old home videos, classic movies, or low-quality videos to 1080P, 4K, or even 8K with a single click. If you simply want to enhance your videos from 480P to 1080P, 4K, or even higher resolutions, AVC.AI is ideal for simple enhancements. This online video enhancer analyzes your video frame by frame, reducing noise, sharpening edges, and increasing resolution in the cloud. The most important thing is that you don't have to wait for hours of rendering time.
Tips and Steps to Increase Video Quality Online
Step 1: Upload Your Old Video on AVC.AI
Click AVC.AI to automatically jump to the online AI Video Enhancer. Then, upload the old video from your computer.
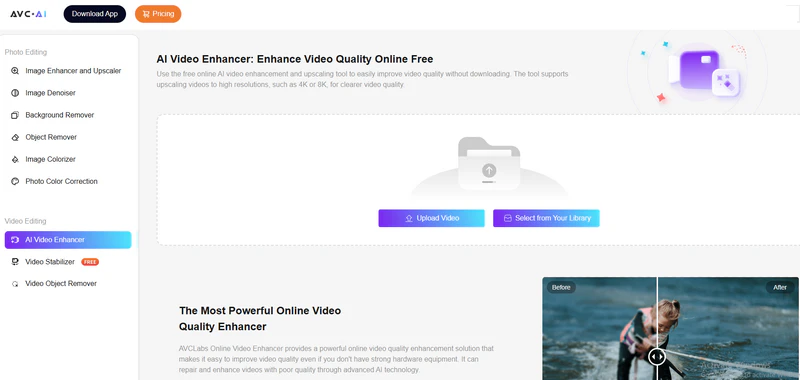
Step 2: Preview and Increase Video Quality
After successfully uploading your video, just click the "Preview" button to view the AI-enhanced effect online. During this process, this online AI Video Enhancer will automatically adjust the video color, remove noise, and optimize details. You can preview the enhanced video for 5 seconds.
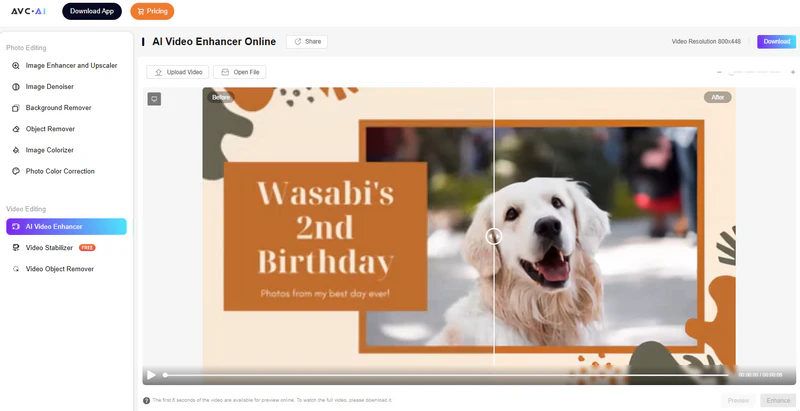
Step 3: Start Enhancing Video Quality
If you are satisfied with the preview, you can start enhancing the video quality.
Part 5: 10 Common Tips and Tricks to Increase Video Quality - Preparation Before Shooting
Any Video Converter, AVCLabs Video Enhancer AI, and AVC.AI are all measures to increase video quality in post-production. However, the preparation work before shooting the video is also crucial to the video quality. If you are a vlogger or someone who works in video shooting, don't miss the following 10 tips to improve video quality.
1. Use A High-Resolution Camera
Give priority to cameras that support 4K or higher resolution, and pay attention to the sensor size. High-resolution cameras can capture more details, making video images clearer, while large sensors can improve low-light performance.
2. Use a Tripod or Stabilizer
Using a tripod or stabilizer when shooting can effectively reduce camera shake and ensure a stable image. This is crucial for improving the professionalism of the video and the viewing experience. For fixed lenses, use a fluid head tripod, and for motion lenses, it is recommended to use a three-axis stabilizer. When shooting handheld, turn on the "EIS" in the camera and the "OIS" for double insurance.
3. Good Lighting Condition
Ensure your shooting environment has rich natural light or use professional lighting equipment. Good lighting conditions enhance brightness and contrast, making your video more engaging. For natural light shooting, follow the "golden hour" (one hour after sunrise/one hour before sunset). For indoor scenes, use LED lights. Also, make sure to always use a reflector in backlit scenes.
4. Precise Exposure Settings
Adjust your camera's exposure settings appropriately based on the lighting conditions of your shooting environment. Avoid overexposure or underexposure to ensure that details are clearly visible.
5. Professional Color Correction
Good color processing can enhance the emotional expression and visual shock of a video. You can use a gray card or skin tone reference card when shooting a video and use professional software to unify the white balance and color tone of the video during post-processing.
6. Noise Reduction
When shooting videos, especially in low-light conditions, noise may appear in the video. You can effectively remove noise by controlling the ISO when shooting video.
7. Select High-Quality Encoding Format
Using high-quality codecs (H.264 or HEVC) can reduce file size while maintaining video quality. For professional video production, the ProRes codec offers lossless or near-lossless quality, making it ideal for post-production editing and high-quality output. This high-quality codec ensures compatibility across various devices and platforms while minimizing quality loss.
8. Optimize Bitrate Settings
Selecting a higher bitrate when exporting videos. A higher bitrate provides richer detail, resulting in a better viewing experience. For 4K video, 100 Mbps or higher (H.264 encoding) is recommended. For high-speed motion scenes, it's recommend 150-200Mbps.
9. LOG/RAW Format
Shooting in LOG or RAW format provides greater flexibility in post-processing. This format allows video creators greater freedom in color correction and brightness adjustments, resulting in higher quality.
10. Professional Monitor
Playing videos on a high-resolution monitor fully presents the details and colors of videos. High-resolution monitors provide clearer and more accurate previews, helping you make more precise adjustments in post-production.
Part 6: FAQ About How to Increase Video Quality
Q1: What's the best video quality enhancer?
The best video enhancer varies depending on different needs and specific uses. However, AVCLabs Video Enhancer has been a favorite among over 1,000,000 users. It specializes in restoring old and compressed videos, offering multiple AI modes to quickly select the right solution for your situation. It's particularly effective on extremely compressed videos, automatically increasing video quality, upscaling SD and HD videos to 4K, stabilizing shaky footage, and removing noise.
Q2: How to watch low quality video in high quality?
To watch low quality video in high quality is essentially to optimize the visual performance of the video through technical measures. The specific methods are as follows:
1. Use video enhancer: Try AI-powered software such as AVCLabs Video Enhancer AI to increase resolution (e.g., upscaling 480P to 1080P or even 4K), reduce noise, and repair blurred edges to make low-definition videos visually clearer.
2. Adjust the playback device settings: Choose a player such as PotPlayer that supports "hardware acceleration" and "quality enhancement" to optimize the playback effect in real time.
3. Utilize the platform's built-in enhancement features: Some video platforms, such as YouTube, automatically perform AI optimization on low-definition videos. When playing low quality videos, try selecting a higher resolution option (e.g., if the original video is 360P, select 720P or higher; the platform will use algorithms to supplement the details).
Q3: Can I convert 480P to 1080P?
Sure. Any Video Converter, AVCLabs Video Enhancer AI, and AVC.AI mentioned in this article can easily convert 480P to 1080P.
Q4: Is there an app you can use to improve video quality?
If you want to increase video quality on your mobile device, you can use well-known apps such as CapCut. However, it should be noted that the AI enhancement features in CapCut require payment.
Conclusion
Any Video Converter is a beginner-friendly tool that not only downloads videos but also offers AI-enhanced technology to increase video quality. AVCLabs Video Enhancer AI, more suited for professional purposes, provides more advanced AI features that can significantly improve video resolution, brightness, contrast, and color saturation. AVC.AI is an online video enhancer that doesn't require any software installation.
Whether you're a beginner or a professional, choose the right tool to increase video quality based on your needs. Whether you need to restore old videos, enhance the clarity of low-resolution videos, or perform professional video post-production, these tools can help you achieve your goals.