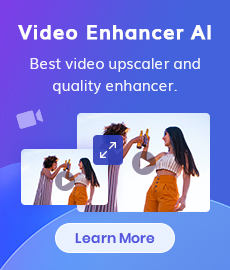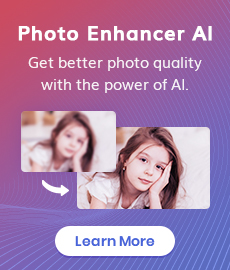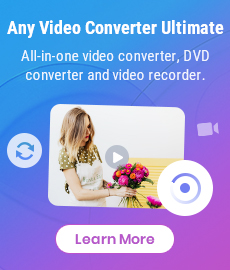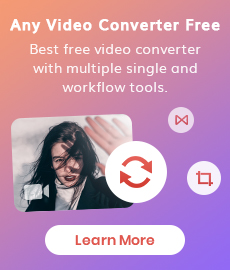The Ultimate Guide on How to Unblur A Video Easily
"What are some ways to fix a blurred video? How to unblur a video easily?" - David Sandoz
Many people have encountered situations like this: the videos you get online are low-resolution and end up looking blurry, or the videos you capture become unclear due to either wrong settings or being shot a while back. It's genuinely frustrating to watch these unclear and blurred clips. To address this issue and cater to your varied requirements across different devices, this article compiles five different methods to assist you in unblurring a video on iPhone, Android, Mac, and Windows PC. It also explores options to unblur videos using free online tools and a free video editor.
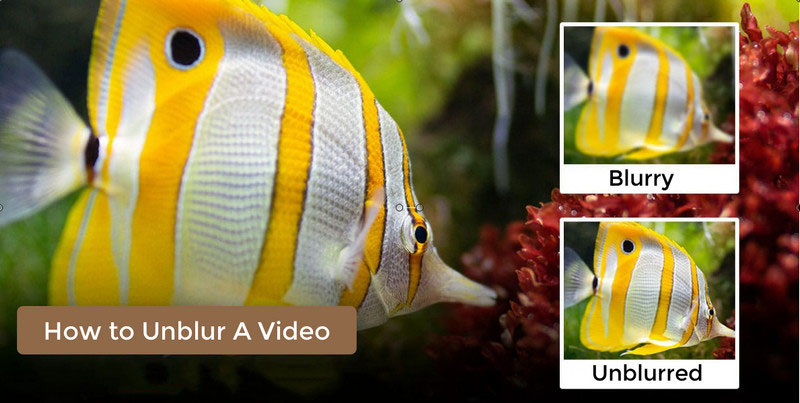
 Part 1: How to Unblur a Video on Mac/Windows PC
Part 1: How to Unblur a Video on Mac/Windows PC
AVCLabs Video Enhancer AI is one of the best ways to unblur a video on a Mac or Windows PC. Driven by AI technologies and powerful algorithms, it helps you easily remove unwanted blur from your video automatically in one click. It also comes with fine-tuning settings that enable you to optimize the video's brightness, saturation, contrast, and sharpness according to your need.
Furthermore, AVCLabs Video Enhancer AI works as an AI video upscaling tool, which does a great job in upscaling video from SD to HD (720p or 1080p), to 4K, and even up to 8K automatically and intelligently. Another way to enhance the quality of your video using this tool is to reduce video shaking motion and remove video noises to produce a crystal clear video quality.
Video Enhancer AI
- Unblur a video and enhance its quality.
- Recover facial details from blurry video.
- Upscale videos from SD to HD, HD to 4K.
- Remove noise to make the video clearer.
- Colorize B&W videos to make revive again.
- Support GPU & TensorRT acceleration.
Let's follow the tips below to fix a blurry video on Mac and Windows PC.
Install and Run AVCLabs Video Enhancer AI
Warm tips: simply click here to check whether your CPU or GPU is capable of unblurring a video with AI.
Firstly download the AVCLabs Video Enhancer AI from the above button and install it on your Windows PC or Mac, then double-click on the icon to launch it.
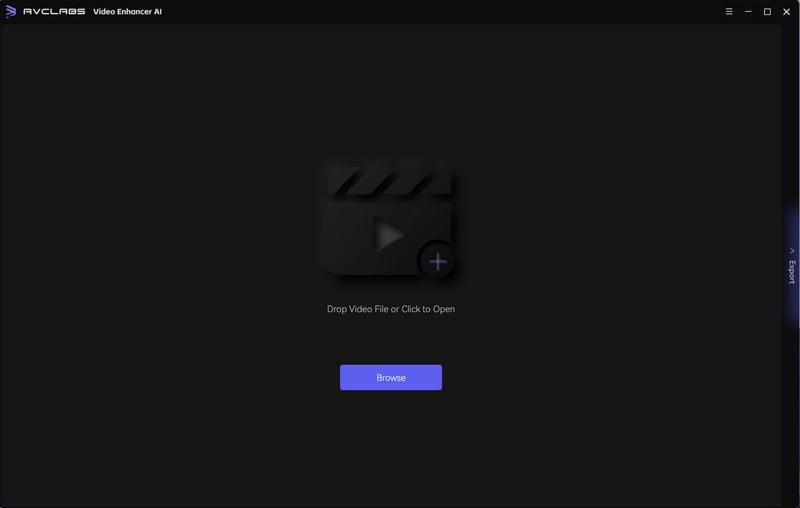
Import the Blurry Video You Wanna Fix, Select the AI Model and Set the Output Parameters
Import a video you need enhance from your computer, then you need to modify some critical parameters like processing AI model, output resolution, output format and output path, brightness, contrast, saturation, and sharpness.
Note: AVCLabs Video Enhancer AI supports the most normal video formats like 3G2, 3GP, AVI, DIVX, FLV, F4V, M2TS, MTS, MOV, MP4, M4V, MKV, etc.
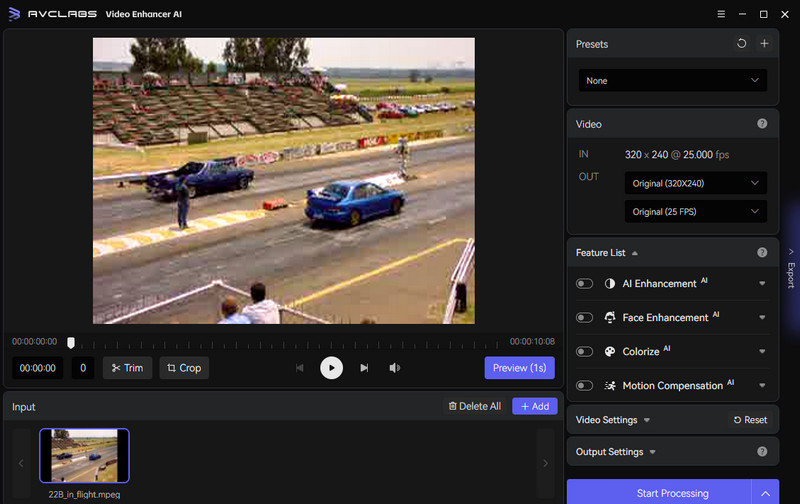
Configure Other Settings
After configuring the AI features, you have the option to adjust other settings according to your preferences.
Video Settings: you can manually adjust the brightness, saturation, contrast, and sharpness of your videos to enhance the visual quality. In addition, there are also options like cropping to fill the frame and deinterlacing.
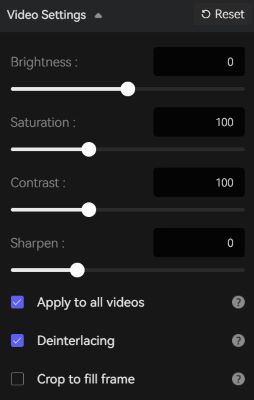
Output Settings: the section where you can set the output video format (MKV, MP4, AVI, MOV, WEBM), the encoder (H.264, H.265, VP9 Good, VP9 Best, AV1), the bitrate, audio settings, and output path.
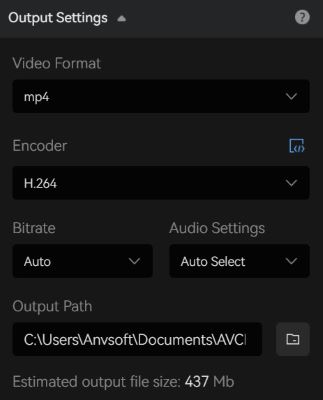
Trim the Output Video
If you just wanna fix a clip of a blurry video, you are able to trim the unwanted parts frame by frame to save processing time. At the bottom of the program, you can trim your video to the desired length by dragging the slider bar. Or input the start and end of the frames to set a clipping point accurately.
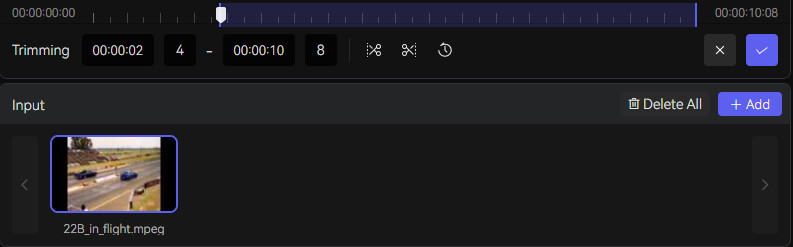
Start Unblurring A Video Automatically
After all the preparation work is done, simply click on the Start Processing button to start improving your blurry video automatically. The final processing time depends on your computer's system configuration, video size. Please be patient.
Warm tips: You are able to hit the Pause button to pause the blurring process if the computer needs to be occupied for other tasks, and you can resume it when the computer is available.
After the video unblurring process is completed, you can click on the "Open Output Video button to check the output deblurred video.
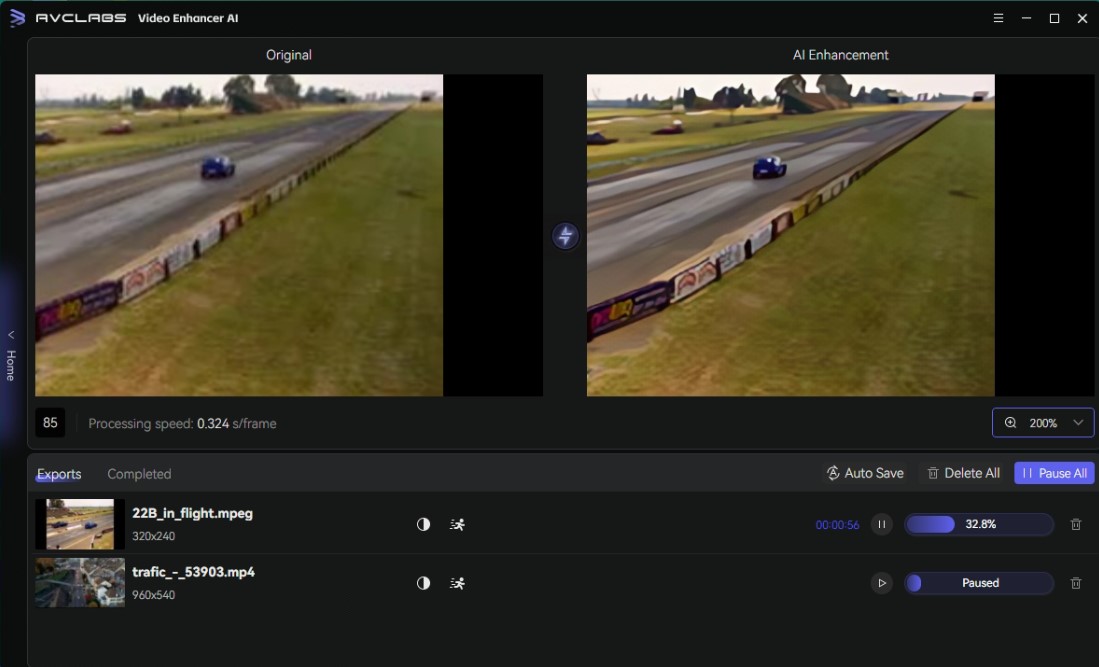
 Part 2: How to Unblur a Video on iPhone
Part 2: How to Unblur a Video on iPhone
As we all know, there's no native sharpening tool for iOS devices in iMovie to deblur a video. But we can use some great third-party video editing apps such as InShot Video Editor to unblur a video on an iPhone. InShot has a variety of advanced features, perfect for beginners, from filter result, until stabilizer. These tools are very useful to make the video quality even better. Besides clarifying and improving video quality, InShot can be used to add additional music to videos. This app is perfect for those who want to do it short video and post it on social media.
1. Open the app and upload a blurry video.
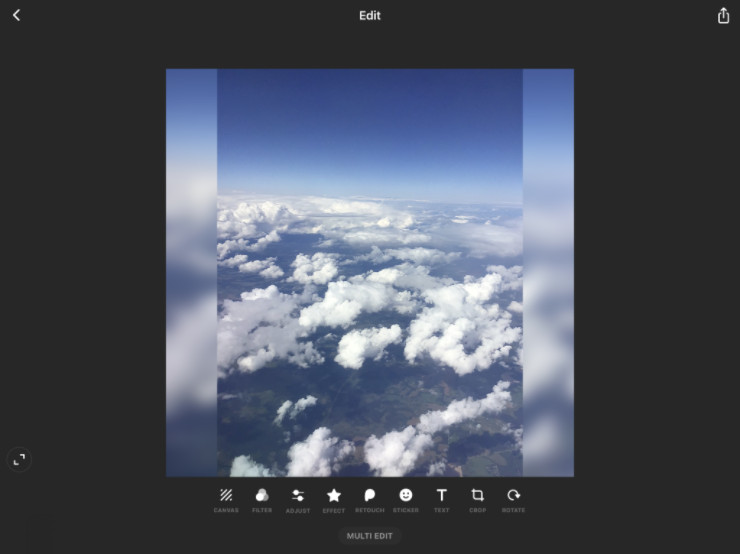
2. Tap the Adjust option to see the full range of available effects.
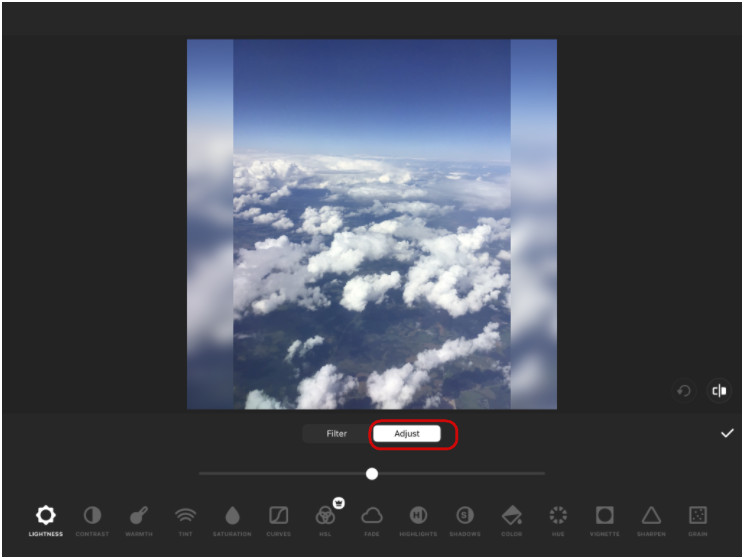
3. Choose the Sharpen option.
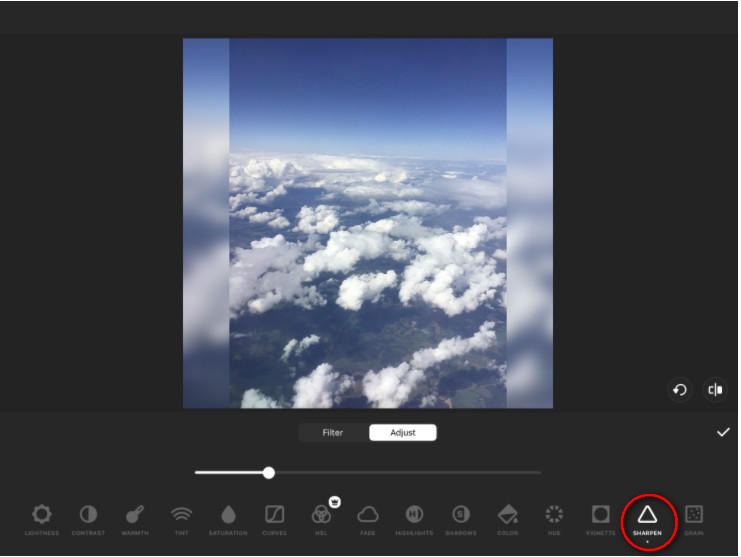
4. Regulate the intensity of the effect.
 Part 3: How to Unblur a Video On Android
Part 3: How to Unblur a Video On Android
Are you wondering how to unblur a video on Android? One of the best video enhancer app for Android called Videoshop is recommended here for you to improve video quality on an Android device and make blurry videos clear on Android phone. Apart from being able to clear blurry videos, Videoshop can also be used to adjust the speed of the video you want to edit. lt has a small capacity, which makes this application not take up much space on the mobile phone. However, videoshop has complete and interesting features to make user videos better.
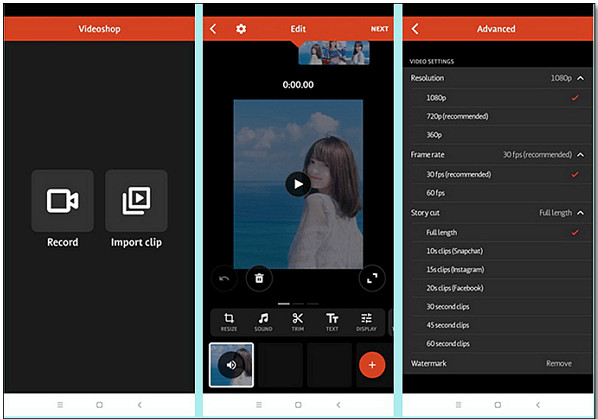
1. Open Videoshop on your Android phone and tap Import clip to upload blurry video footage.
2. Tap the Adjust Display option to change brightness, contrast, saturation, etc.
3. Tap the tick when finished.
 Part 4: How to Unblur a Video Online for Free
Part 4: How to Unblur a Video Online for Free
Clideo Video Clearer an online free video editor that can resolve video blurriness efficiently. It does not fix blurry videos online for free, but it can help smoothen the transition and movement of the video.
Let's check out the steps on how to clear your video with Clideo Video Clearer.
Upload Your Blurry Video Clip
Go to the Clideo Video Clearer website and click on the Choose files button. You can upload a blurry video from a computer, Google Drive, or Dropbox you'd like to unblur.
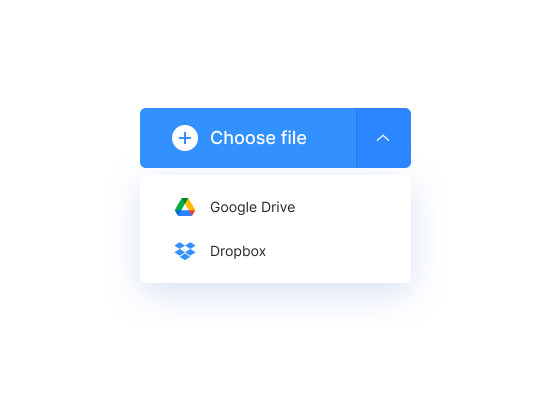
Slide to Adjust
After uploading the video, you will see different options to improve the clarity of the video. Adjust the Settings of Brightness, Contrast, Saturation, and Hue of the video to fix the blurriness.
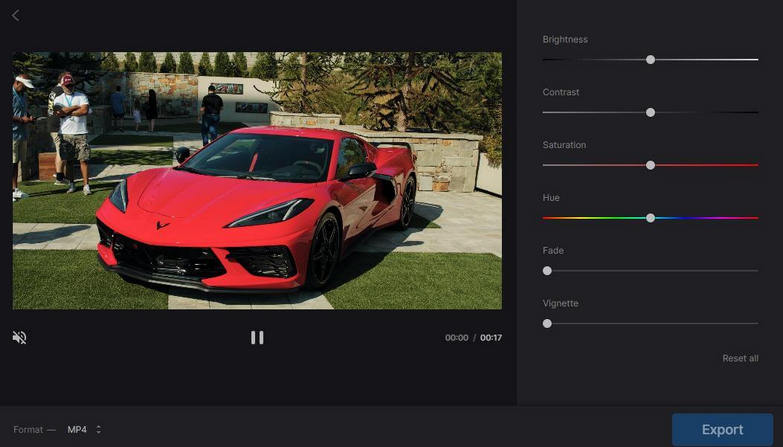
Select the Output Video Format
When you're fully satisfied with the preview of the modified file, select an output format such as M4V, MKV, MP4, MOV, M2TS, FLV, F4V. The MP4 format is highly recommended if you want it to be played on your phone.
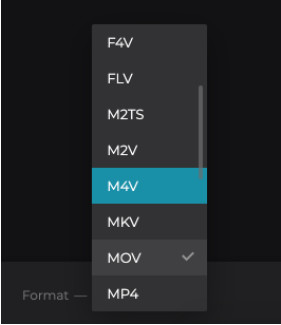
Save the Deblurred Video
Now, click on the Export button and save your output on your computer, Dropbox, or Google Drive.
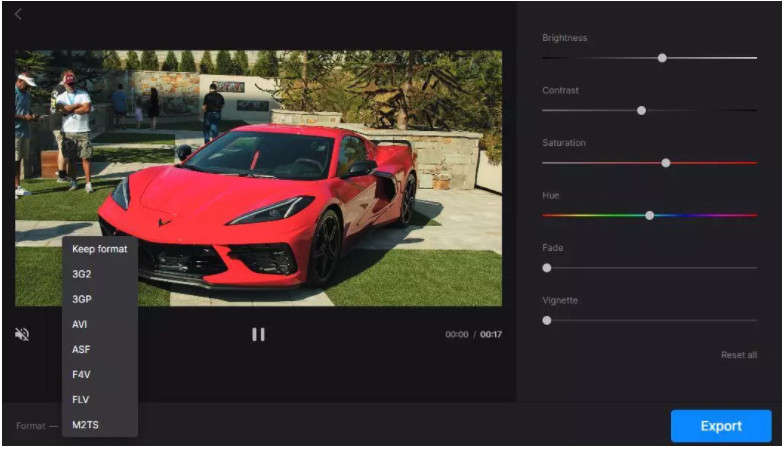
 Part 5: How to Unblur a Video On CapCut
Part 5: How to Unblur a Video On CapCut
CapCut is a free video editor that gained popularity for its friendliness to novices and its plenty of effects and media resources. While it doesn't have a specific tool for unblurring videos, you can still employ certain techniques to improve the clarity and sharpness of your footage. Here's a step-by-step guide on how to unblur a video on CapCut:
Run CapCut
Install CapCut to your PC, launch it, and create a new project.
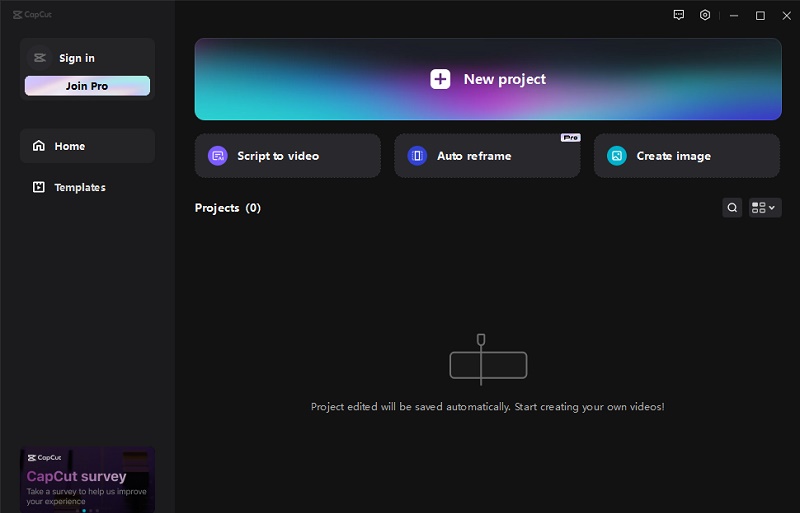
Import the Blurry Video
Go to the Media section and click the "Import" button to upload the blurry video. Then drag the video clip to the main track.
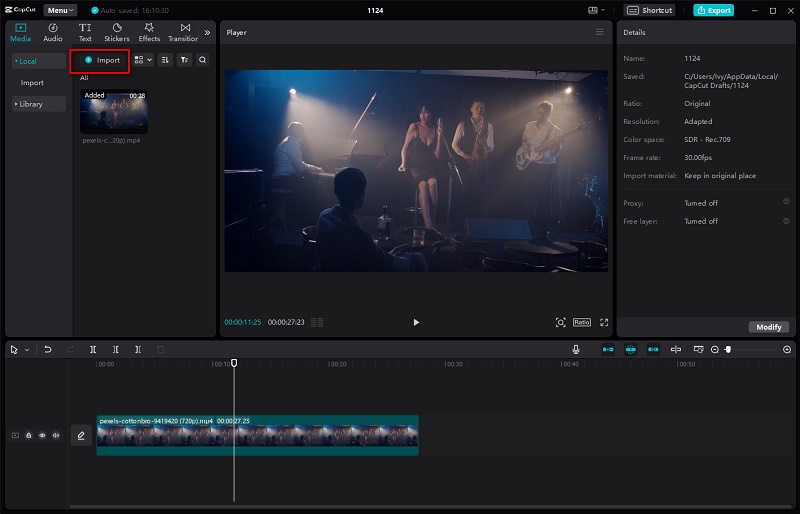
Access the Adjustment Panel
Select Adjustment in the upper left corner.
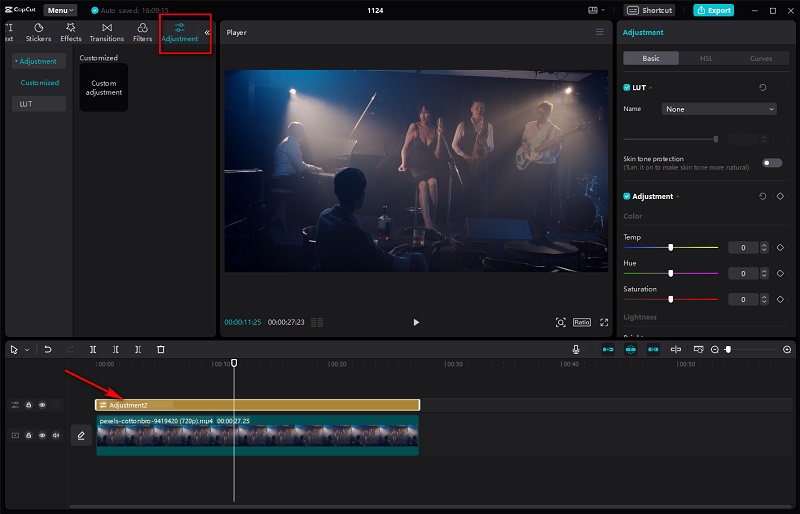
Unblur the Video
1. Basic Adjustment: Adjust the basic settings like brightness, contrast, highlight, saturation and effects including sharpen, fade, etc.
The reason why this video looks blurry is because of its low ambient light and unclear edges. So for this video, you can increase the contrast, brightness and sharpen it a little bit.
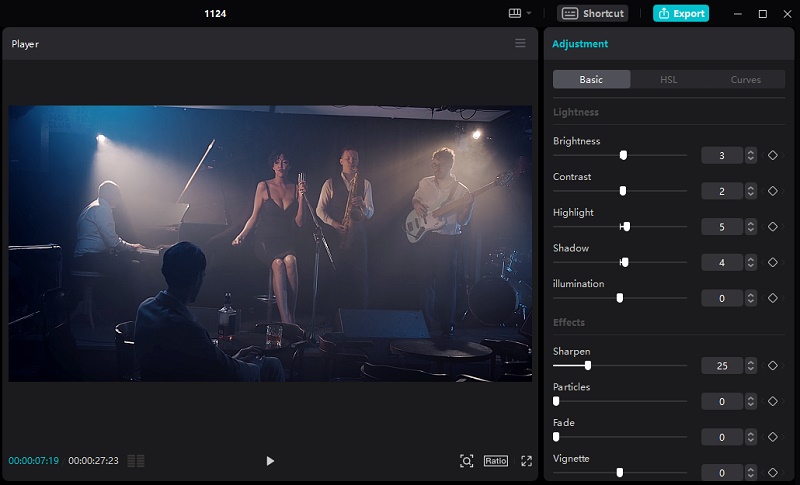
2. HSL: Adjusts the overall hue, saturation, and lightness of the video. Due to the increased contrast in the basic adjustment, it is much bluer than the original video. In order to maintain a consistent tone with the original video, the saturation of the blue color has been reduced here.
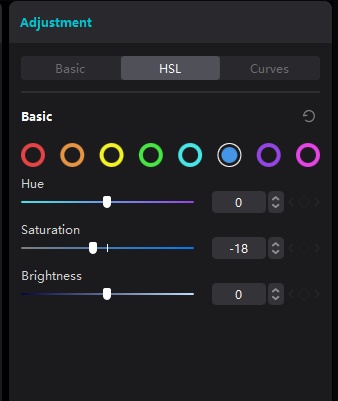
3. Curves: Adjustments to specific areas of the video.
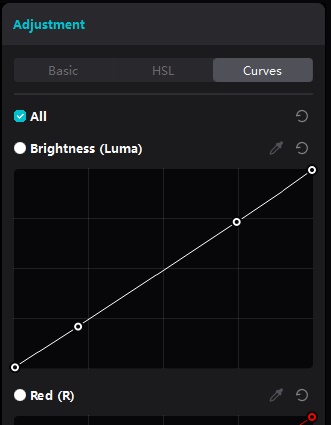
Tips: Different videos may require different parameter adjustments. This article just provides basic editing ideas.
Export the Video
After completing the adjustments, click the export button to save the video.
Original Blurry Video
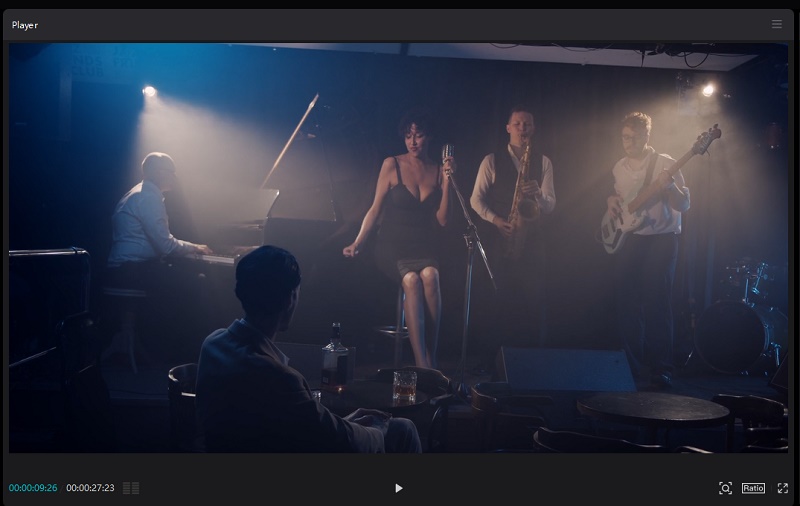
Unblurred Video with CapCut
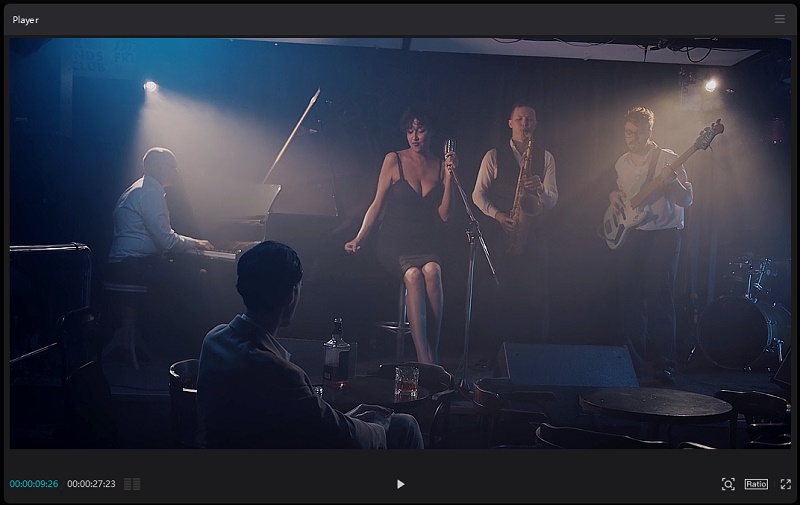
Conclusion:
Whether it's a mobile app, an online tool, or CapCut, the essence of removing blur from a video is to adjust parameters such as brightness, contrast, and saturation, as well as sharpening, so that the image looks visually clearer. These methods are effective for slightly blurred videos that are originally of high quality. AI blur removal is effective at restoring and adding detail to all types of videos, but it is more expensive to use than other free tools. However, they are both effective at unblurring a video. The type of tool you choose should be determined by the specifics of the video you need to enhance.
Try AVCLabs Video Enhancer AI to Unblur a Video for Free
Related Articles & Tips
- • Best 5 Video Quality Enhancers Online
- • Top 6 Best Free Video Editing Software with No Watermark
- • Top 7 Best Apps to Blur Faces in Videos
- • How Will AI Enhance Surveillance Video Quality
- • Easily AI Upscale Videos from 1080p to 4K
- • How to Restore Old Videos Automatically and Intelligently Like A Pro
 Video Converter
Video Converter
- MP4 Converters
- MKV to MP4 Converters
- AVI To MP4 Converters
- MOV to MP4 Converter
- Best Free AV1 Converters
- HEVC/H.265 Converter
- H.264 Video Converter
- Android Video Converter
- Samsung Video Converter
- Sony PS4 Video Converter
- Nokia Video Converter
- MPEG Video Converter
- Convert 4K to 1080P
- Convert MP4 to MP3
- Convert M2TS to MP4
- Convert MVI to MP4
- Convert WebM to MP4
- Convert Videos to MP3
- Convert MP4 to 3GP
- Convert M4V to MP4
 DVD Converter
DVD Converter
 Video Editor
Video Editor
- Best AI Video Editors
- Free AI Video Generators
- Best AI Slideshow Makers
- Replace Face in Video
- AI Cartoon Video Generators
- Text-to-Video AI Generators
- Best Free Voice Changers
- Text-to-Video AI Generators
- Sites to Download Subtitles
- Add Subtitles to Video
- Free Online Video Compressor
- Convert Your Videos to GIFs
- Blur Video Backgrounds
- Video Editing Apps for YouTube
 Video Enhancer
Video Enhancer
- Best 10 Video Enhancer
- Improve Video Quality
- Fix Blurry Videos
- Remove Noise from Footage
- Upscale Video from HD to 4K
- Upscale Video from 480P to 1080P
- Best AI Video Upscaling Tools
- Make a Blurry Video Clear
- Best Old Video Restorer
- How to Sharpen Video
- Fix Bad Quality Videos
- Increase Video Resolution
- Convert Videos to 4K
- Upscale Anime Videos to 4K
 Photo Enhancer
Photo Enhancer
- Fix Blurry Pictures Online
- Make Blurrys Picture Clear
- Increase Image Resolution Online
- Remove Blur from Images
- AI Image Sharpener Online
- Topaz Gigapixel AI Alternatives
- Fix Low-resolution Photos
- Colorize Historical Photos
- Remove Noise from Photos
- AI Image Sharpener
- AI Face Retoucher
- AI Image Enlargers
 Mobile & PC
Mobile & PC