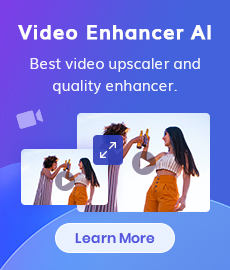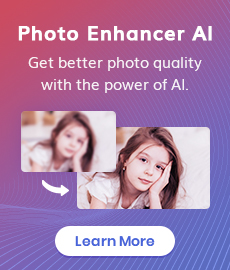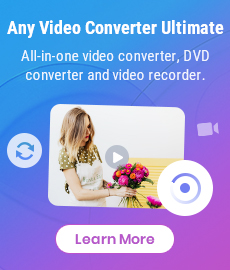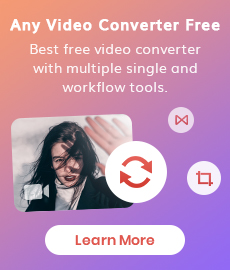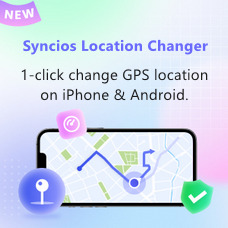Tutorial
AVCLabs Video Enhancer AI is an advanced AI-powered video enhancement software that upscales videos from 480p to 1080p, 1080p to 4K, and even up to 8K. It also stabilizes shaky footage for smoother playback and applies intelligent video blurring to enhance privacy or achieve artistic effects. Give your old videos a stunning new look and a second life with cutting-edge AI post-processing.
Warm reminder: The free trial of AVCLabs Video Enhancer AI offers all features, but output videos will include a watermark, and each export is limited to 30 seconds. To enjoy unlimited access and remove these restrictions, we kindly recommend purchasing the full version.
How to Use AVCLabs Video Enhancer AI to Enhance Video Quality
Launch AVCLabs Video Enhancer AI
Download the installation package of AVCLabs Video Enhancer AI and install it on your Windows PC or Mac. Launch AVCLabs Video Enhancer AI and you will enter the main window of AVCLabs Video Enhancer AI shown as below.
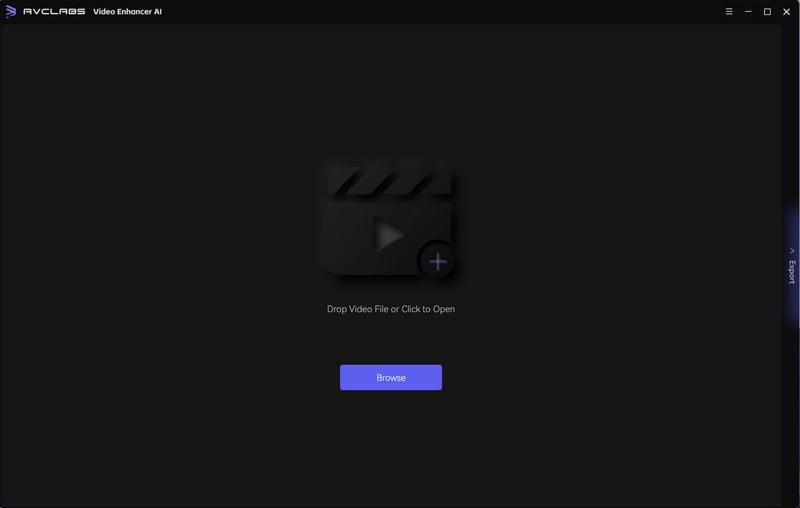
Import Video
Click on the Video Enhancer AI button in the left of the application and click to open a file pop-up window and select one or multiple video files. You can also drag and drop videos to the program.
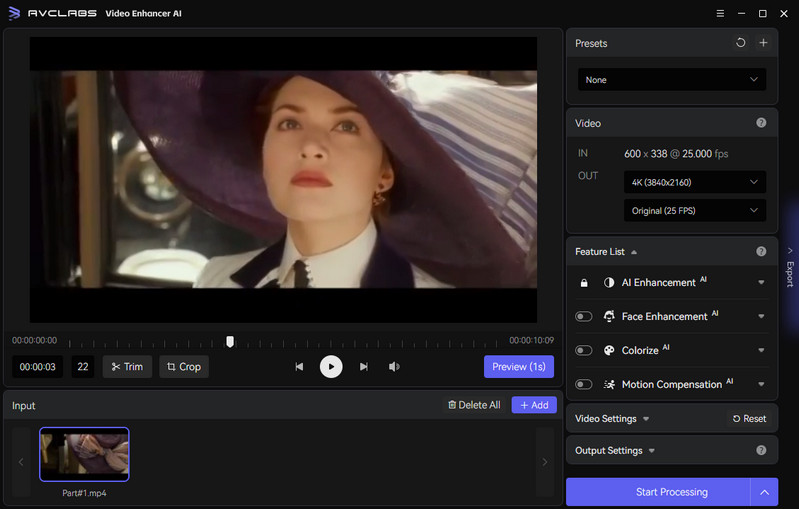
Select Presets and AI Features
On the right panel, you are allowed to select an AI model, and set output resolution and FPS.
The Presets offers eight pre-configured options that you can use directly.
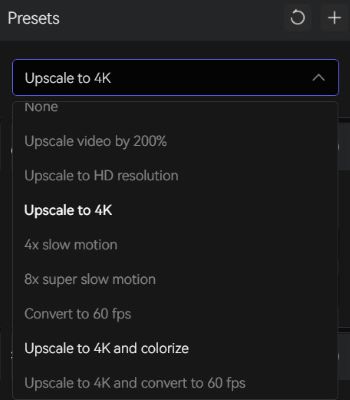
When there is no Preset you want, you can set Presets to None and select the AI features according to your needs. There are 4 AI features available: AI Enhancement, Colorize, Face Enhancement and Motion Compensation.
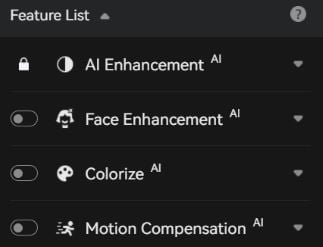
Six AI models are available under AI Enhancement: Standard, Ultra, Anime, Standard (Multi-Frame), Ultra (Multi-Frame), and Denoise.
*Note: The models Standard (Multi-Frame) and Ultra (Multi-Frame) are only available for the Windows version.
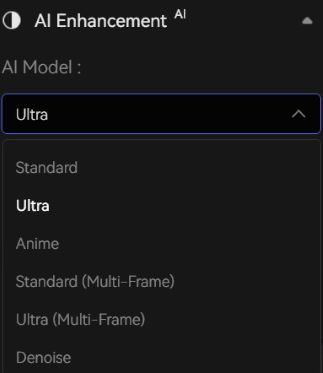
*Note: Enabling multiple features simultaneously will make the processing speed exceedingly slow. To avoid this problem occur, activate only the necessary features.
Configure Other Settings
After configuring the AI features, you have the option to adjust other settings according to your preferences.
Video Settings: you can manually adjust the brightness, saturation, contrast, and sharpness of your videos to enhance the visual quality. In addition, there are also options like cropping to fill the frame and deinterlacing.
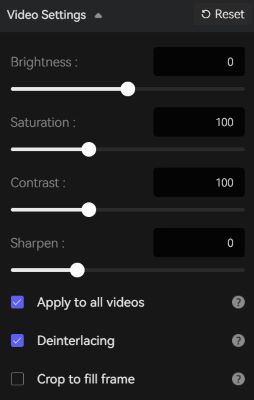
Output Settings: the section where you can set the output video format (MKV, MP4, AVI, MOV, WEBM), the encoder (H.264, H.265, VP9 Good, VP9 Best, AV1), the bitrate, audio settings, and output path.
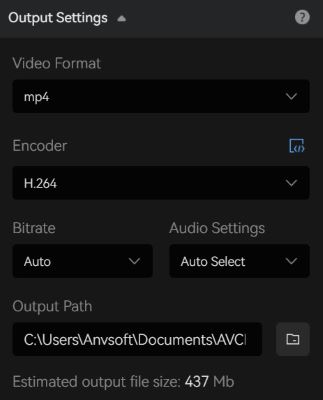
Trim the Output Video
Before processing the video, you can trim the unwanted part frame by frame to saving processing time.
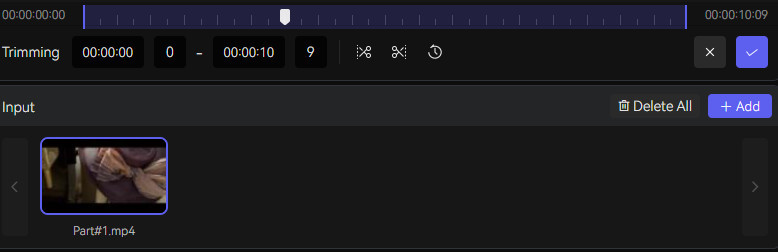
Crop the Video
The crop function allows you to cut out a specific portion of a video frame. You can choose to crop to the original aspect ratio, select from presets, or crop freely. You can also move the crop window to select the specific area you want to cut out. The "Apply to all videos" option applies the same crop preference to all videos you added, saving you time and effort.
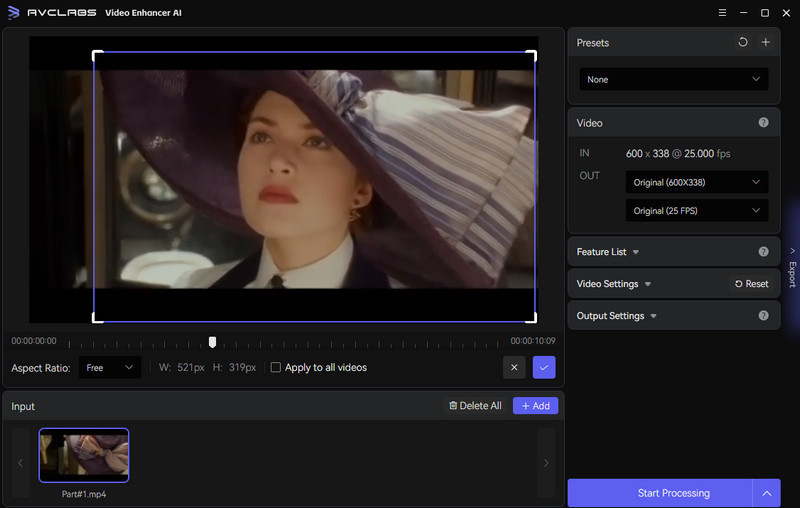
Start Enhancing Video Quality
Click the "Start Processing" button to render your video. The program will start processing frames of your source video and assembling the enhanced video. During processing, you can click the Home button on the left of the screen and return to the main interface for adding more videos. After the conversion completed, you can open the file folder to check the output video.
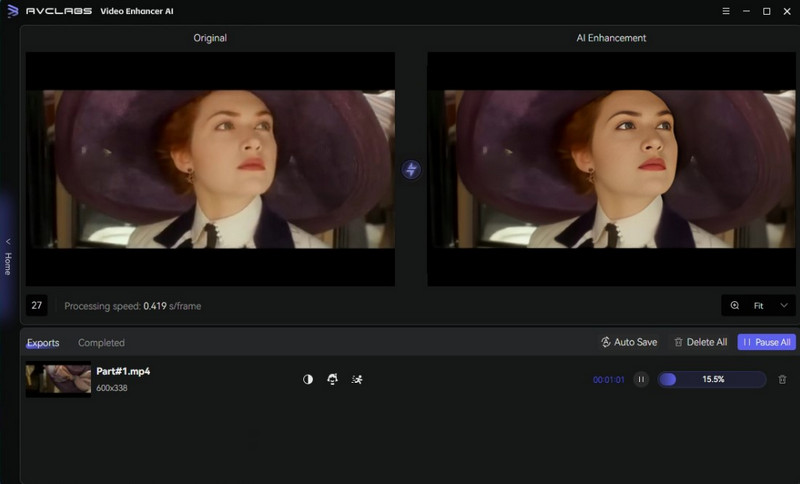
How to Blur Faces, Backgrounds, License Plates and More in Videos
Import Video
Launch AVCLabs Video Enhancer AI and Click on the Video Blur AI button in the left of the application. Click to open a file pop-up window and select one or multiple video files. You can also drag and drop videos to the program.
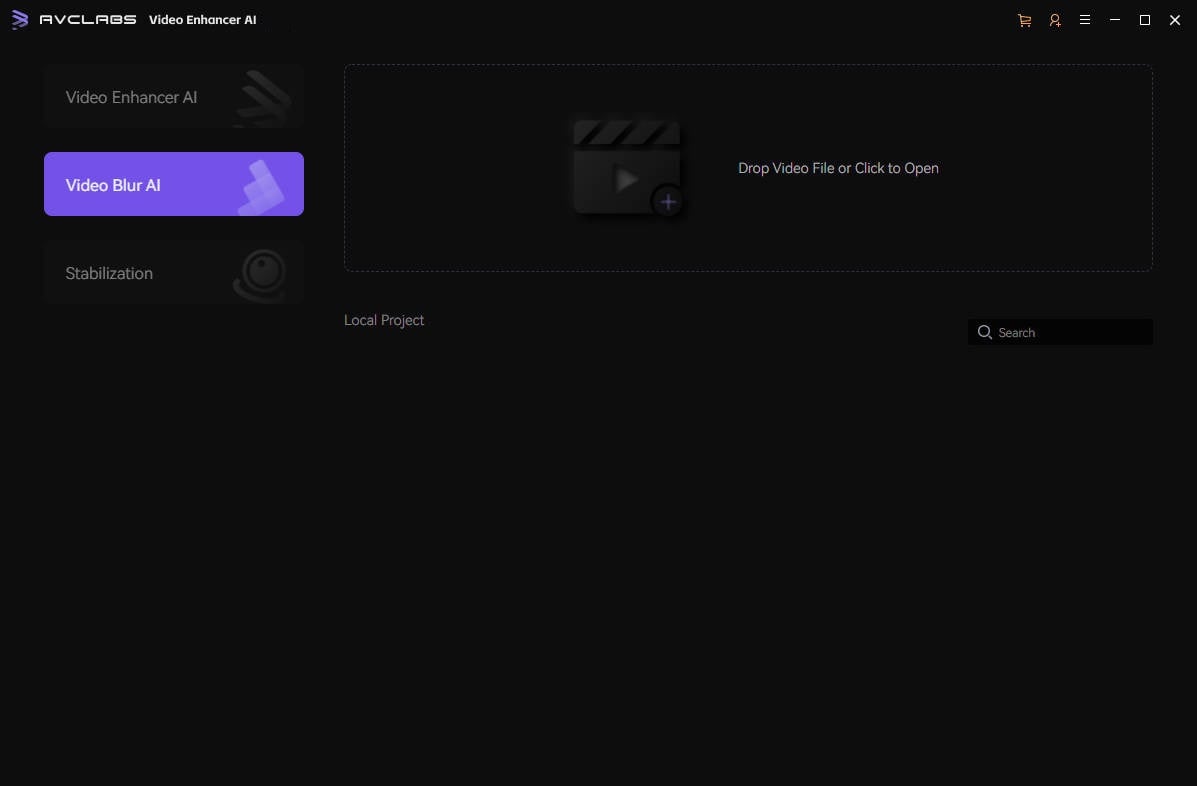
Add Blur Tasks
simply click on the top of the program to select one or multiple blur features. AVCLabs Video Blur AI offers a range of blur features, including Face Blur, Fixed Blur, Background Blur, and License Plate Blur.

You have the option to choose from 5 different blur types - Mosaic, Standard Blur, Longitudinal Blur, Blique Blur, and Particle Blur. Alternatively, you can also upload a custom image from your desktop.
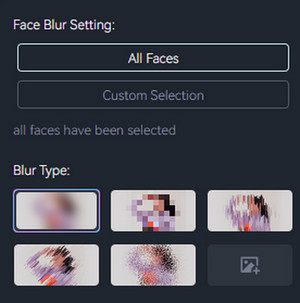
Adjust the blur strength by dragging the slider. Slide to the right to increase the strength, and to the left to decrease it.
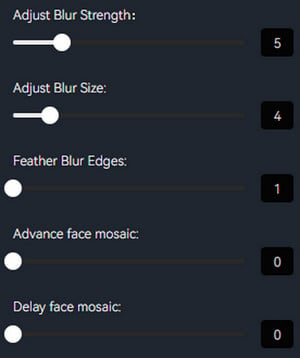
When you add a blur task, the program will automatically enter a preview mode, meaning you can see the blur effect immediately on adding the blur task.
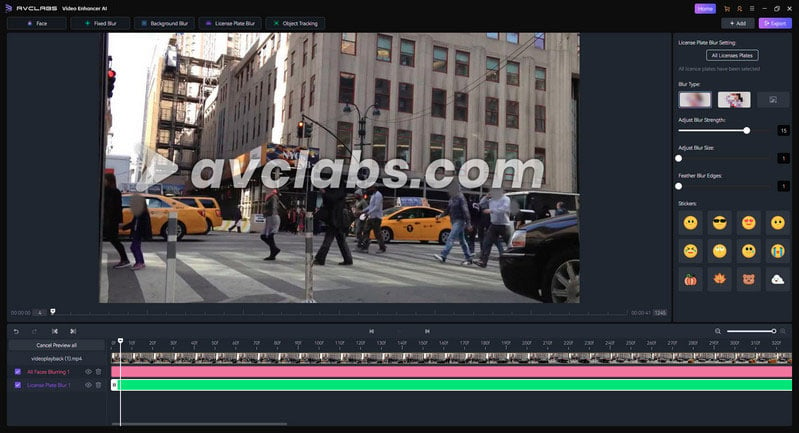
Start Export
If you are pleased with the applied blur effect, simply click the "Export" button located at the top right corner to start the export process for your video blur project.
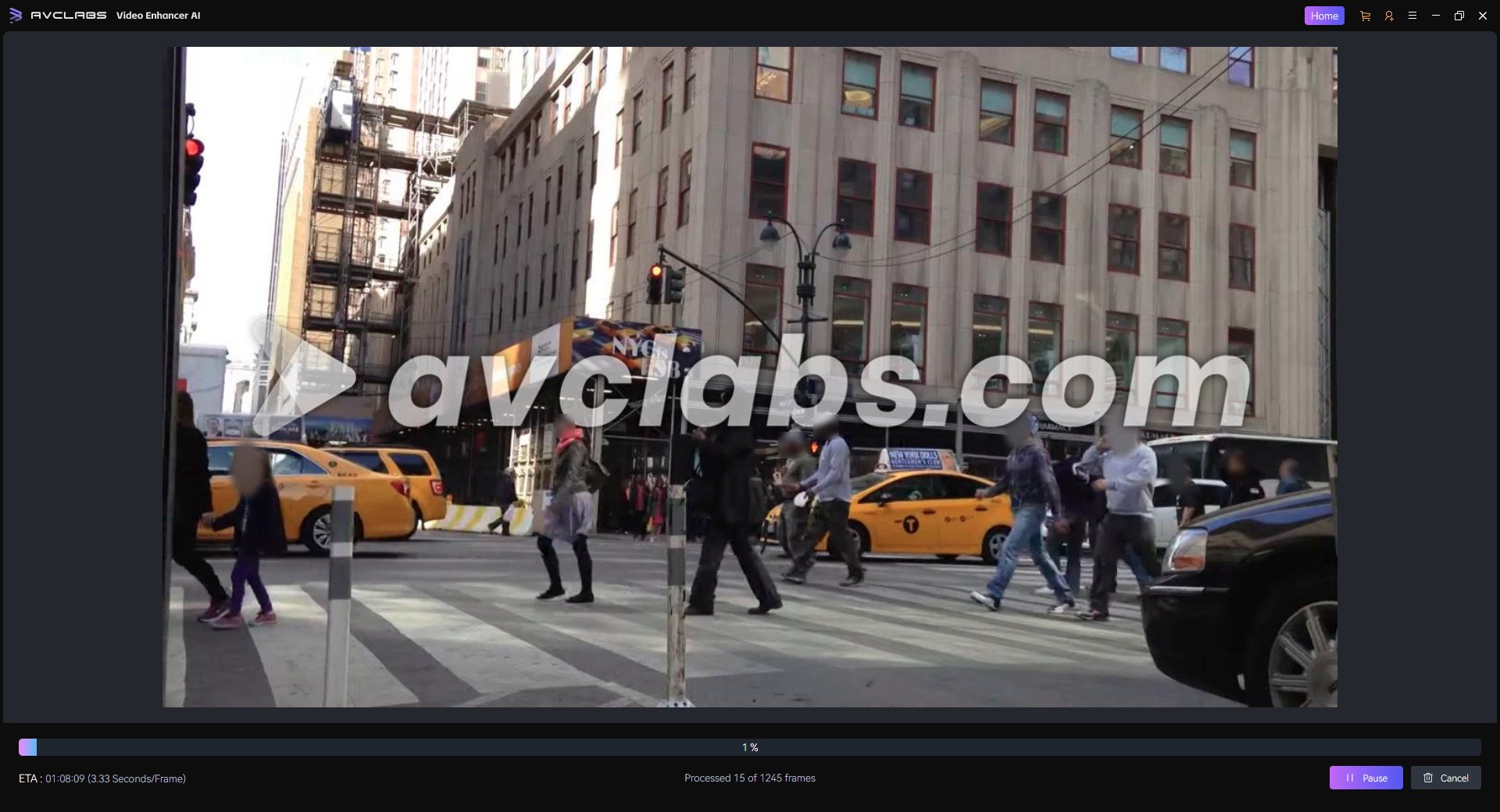
How to Stabilize Shaky Videos with AVCLabs Video Enhancer AI
Import Video
Click on the Stabilization button on the left. Then you can import videos by dragging and dropping it into AVCLabs Video Enhancer AI, or by clicking the tool area on the right to browse local files.
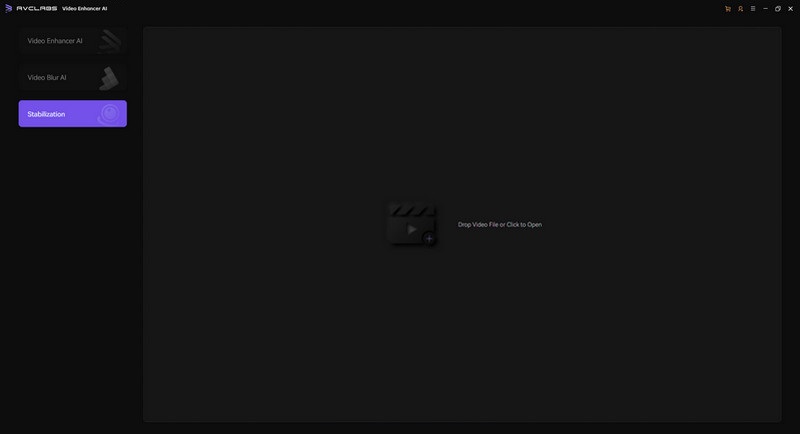
Choose Output Settings
Select the output settings of the video, including video format, video encoder, video bitrate, audio settings, and output path.
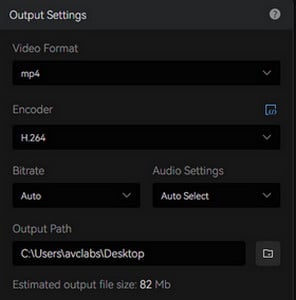
Preview Video
Click the Preview button to see the effect of the pre-processing.
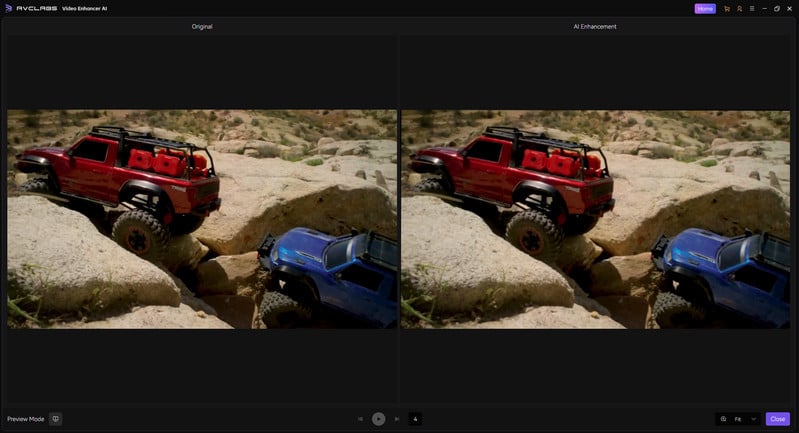
Start Processing Video
If you are satisfied with the processing results, you can directly click the 'Start Processing' button in the lower right corner to start exporting the video.
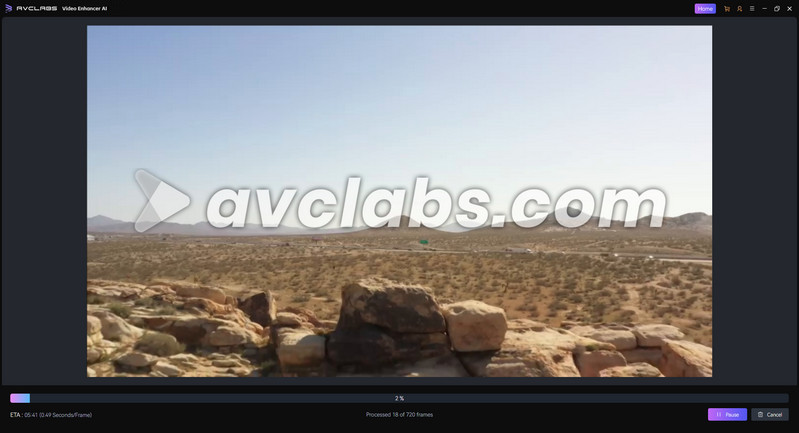
 Hot Products
Hot Products
 Hero Products
Hero Products
 New Products
New Products
 Highly Recommended
Highly Recommended
AVCLabs Video Blur AI
Video blur and face blur app to blur background, faces or any part of a video.
View Details  FAQ
FAQ