[Ultimate Guide] All the Ways to Watch Amazon Videos on TV
Want to savor Amazon Prime videos on your TV? You've Come to the Right Place! This article will provide 7 effective methods as well as detailed steps to help you enjoy Amazon Prime video on your TV, whether your TV is smart or not. Choose the method that works for you and immerse in movies and TV shows to your heart's content!

1. Use the Prime Video App on Smart TV
The Amazon Prime Video app works with almost every smart TV on the market, such as Sony, Samsung, Panasonic, LG, and more. Many smart TVs are also capable of playing Ultra HD content, and some of them support Dolby Atmos. Most manufacturers have the Amazon Prime Video app pre-installed, and if not, you can download it for free from your TV's app store, like Google Play Store and LG Content Store.
Run Prime Video app on your TV and you will see two options: "Sign in and start watching" and "Register on the Amazon website".
When choosing Sign in and start watching, you need to enter your email address and password on the TV to log into your Amazon account. When choosing Register on the Amazon website, write down the 5-6 character code consisting of numbers and letters that appears on the TV screen.
Visit https://primevideo.com/mytv on a webpage on another computer, tablet, or mobile device and log in to your account. Then enter the code (e.g. HQ2W4Z) and click "Register Device". If you can not find the box on the website, please visit https://www.primevideo.com/ontv/code to register.
Once logged in, you can start streaming Amazon Prime videos on your TV.
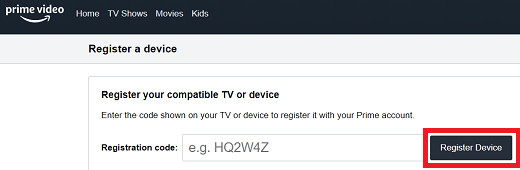
2. Use an HDMI Cable
You can use an HDMI cable to transmit video and audio signals between two devices, which is a traditional but practical method. Connect the HDMI port of your laptop or computer to the HDMI port on the TV to project the computer screen onto the TV. This method actually also works for iPhone and iPad, but you need to get an Apple Lightning to Digital AV Adapter to connect it with your device and HDMI cable.
 How to Watch Amazon Prime Video from Windows with HDMI Cable?
How to Watch Amazon Prime Video from Windows with HDMI Cable?
Log into your Amazon account through the app or browser on your computer.
Connect one end of the HDMI cable to your PC and the other end to the free HDMI port on your TV.
Some remote controls have an "Input" or "Source" option directly on the remote control, so press it to select the HDMI that corresponds to where the cable is plugged in.
At this point, the TV will display your computer screen. If it doesn't show, you'll need to manually detect the TV on your computer. Go to "Settings" > "System" > "Display" and find the Detect button under "Multiple Displays" to find your TV.
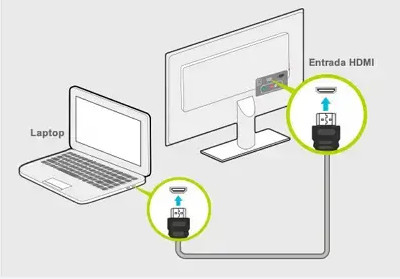
3. Use the Streaming Media Device
If your TV is not a smart TV, or if your smart TV is unable to download the Prime Video app for some reason, you can make your TV "smart" with a streaming media player. As with smart TVS, almost every streaming media player on the market has the ability to play Amazon Prime Video, such as the Roku device, Apple TV, and Amazon's own streaming media player, Amazon Fire TV Stick.
 How to Watch Amazon Prime Video with Amazon Fire TV Stick?
How to Watch Amazon Prime Video with Amazon Fire TV Stick?
After switching your TV settings to HDMI input, plug the Fire TV Stick into the HDMI port on your TV.
Follow the on-screen instructions to set up the Fire TV Stick, including connecting the Fire TV Stick to your Wi-Fi network.
After the setup is complete, go to the app store to download the Prime Video program if you haven't already done so.
Once the installation is complete, open the app, sign into your Amazon account, and you can start browsing and watching your favorite Amazon Prime movies and TV shows on your TV now.

4. Use Chromecast
Chromecast is a media streaming device that can be plugged into your TV's HDMI port. However, unlike the third method, you need to use Chromecast on an iOS or Android device, or mirror your Windows or Mac computer in the Google Chrome browser. To use this method, the latest version of the Prime Video app or the Google Chrome browser is needed. And please note that your iOS or Android device or computer must be connected to the same Wi-Fi network as the Chromecast and TV.
 How to Watch Amazon Prime Video with Chromecast on Computer?
How to Watch Amazon Prime Video with Chromecast on Computer?
Turn on your TV and plug Chromecast into the HDMI port on your TV.
Open Google Chrome on your computer and sign in to your Amazon Prime account. Find the video you want to project and start playing.
Find the three dot pattern in the toolbar and click on it, then select "Cast".
Select your Chromecast device from the list of available devices. Then, you can play Amazon Prime videos on your TV. Select "Stop Casting" to end casting at any time.
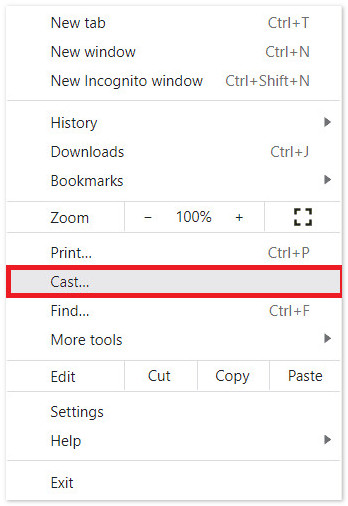
 How to Watch Amazon Prime Video with Chromecast on iOS Device?
How to Watch Amazon Prime Video with Chromecast on iOS Device?
Switch your TV settings to HDMI input, then connect Chromecast to your TV's HDMI port.
To cast from iOS devices, you need to turn on "Local Network" of "Prime Video" in "Settings". It is available to download Google Home app on your iOS device to control your TV, such as playing and pausing content or controlling the volume level.
Run Prime Video app on your iOS device and log into your account. Start playing the video you want to cast.
Find and click the Chromecast icon and select the Chromecast device you want to use.
Once connected, the TV will display a "Ready to Cast" notice. After a short wait, you can start watching Amazon Prime content on your TV.
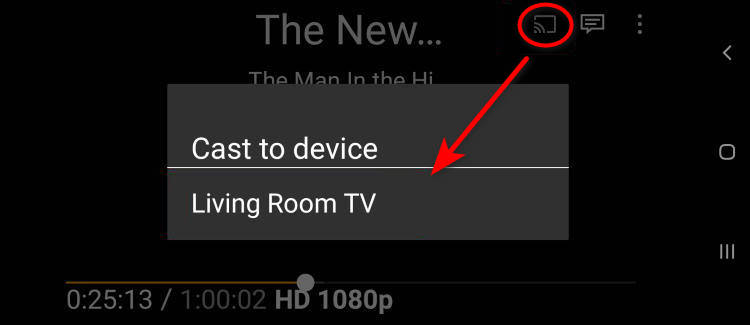
5. Use the Game Console
With the Prime Video app in your game console, you can also easily watch Amazon Prime shows on your TV. The Prime Video app is compatible with the following consoles: Sony PlayStation 3, PlayStation 4, PlayStation 5, Microsoft Xbox Series X and Series S, and Xbox One.
 How to Watch Amazon Prime Video with Xbox One?
How to Watch Amazon Prime Video with Xbox One?
Turn on your Xbox One console and connect it to your TV.
Sign in to your Microsoft account, then navigate to the Xbox One Home screen, search for, download and install the Amazon Prime Video app for Xbox in the Microsoft Store. After waiting for the installation to complete, return to the Home screen and find My Games & Apps > Amazon Prime Video app.
Launch it and select "Sign In". Follow the on-screen prompts to sign into your Amazon Prime Video account. It may come up with a 5-6 digit login code like the one mentioned earlier, then you will need to go to the browser on your mobile device to complete the login. Or maybe a QR code will appear, then you need to use your camera app or QR code reader on your mobile device to finish the login.
Once logged in successfully, you can start streaming Amazon Prime content.
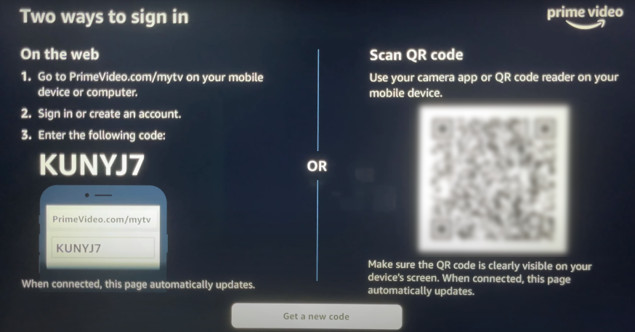
6. AirPlay Amazon Prime Video on TV
You can use the Amazon Prime Video app on your iOS device or the browser/app on your Mac to stream Amazon Prime Video to your Apple TV via AirPlay, or to a compatible smart TV with the "Works with Apple AirPlay" label.
Make sure you have the AirPlay feature on your TV turned on before starting with the following steps: Settings > AirPlay & HomeKit > Turn on AirPlay. And your casting device is connected to the same Wi-Fi network as your TV.
 How to Watch Amazon Prime Video from iOS Device Using AirPlay?
How to Watch Amazon Prime Video from iOS Device Using AirPlay?
Run the Amazon Prime Video app on your iPhone or iPad (iOS 12.3 or later) and log into your account.
Play the show that you want to watch and tap on the "AirPlay" icon (a rectangle that contains a triangle underneath).
Pick your TV from the listed devices to start watching Amazon Prime Video content on your TV.
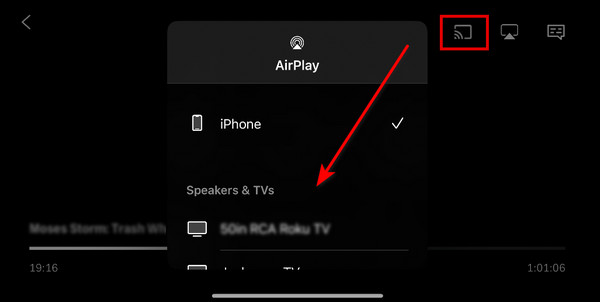
 How to Watch Amazon Prime Video from Mac Using AirPlay?
How to Watch Amazon Prime Video from Mac Using AirPlay?
Open the app or visit the amazon.com in the browser on your Mac (macOS Mojave 10.14.5 or later). After signing in, find and play the content that you want.
The operation of the App is the same as before. If it is a browser, the AirPlay icon will appear in the top toolbar.
Select your TV from the available list and then your Mac screen will appear on the TV.
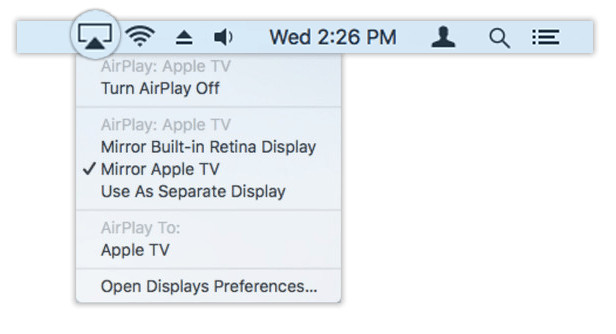
7. Use an USB Drive
The above methods of casting or watching Prime Video videos directly have some limitations to a greater or lesser extent, such as network problems that may cause the video to lag or interrupt the projection. So we would recommend using the method mentioned next.
Most TVs nowadays are equipped with USB ports for connecting external devices, such as USB drives. Therefore, downloading the video, saving it to a USB drive and plugging it into your TV to watch is the most recommended. In this way, you can avoid a series of troubles caused by network problems and also realize watching videos on different devices.
 How to Watch Amazon Prime Video with an USB Drive?
How to Watch Amazon Prime Video with an USB Drive?
Next, we will use a tool called SameMovie Amazon Video Downloader, which can save Amazon Prime videos directly to your USB flash drive in MP4 format (or MKV format). It bypasses many of Amazon Prime's download restrictions, giving you more freedom to watch Amazon Prime videos anytime, anywhere. In addition, it supports customizing your video, like saving HD videos with audio tracks and subtitles in different languages.
Download and run the program on your computer (Windows 11/10/8/8.1/7 and macOS 10.15 - macOS 15). Choose the correct login site and log in to your Amazon account.
Customize your video parameters by clicking the gear icon in the upper right corner.
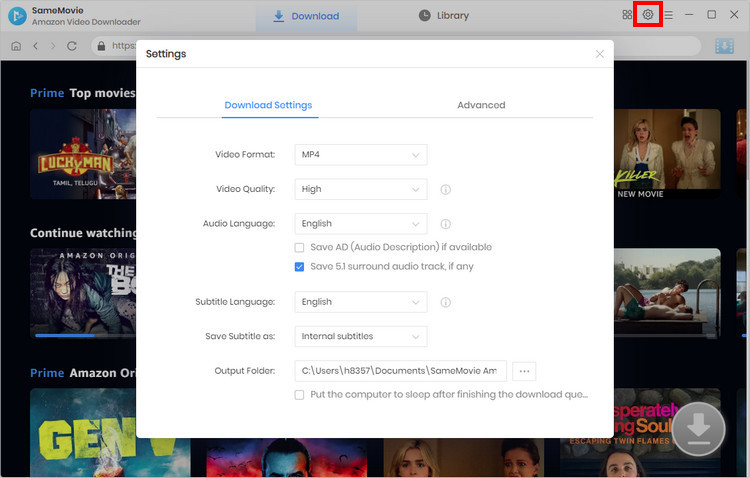
Find your desired videos in the built-in Amazon library browser.
Click the Download button to start downloading the video. SameMovie will download the video at 5x download speed and save it in the output path (USB drive) you set.
Insert the USB drive into the USB port of the TV. The TV will automatically recognize the USB device and display the file list on the screen. You can use the remote control to play downloaded Amazon Prime video files.
Conclusion
The above seven methods can all help you watch Amazon Prime Video on TV. The specific steps have also been listed. You can choose a suitable method to watch Amazon Prime on your TV according to your actual situation. However, the last method - Using SameMovie Amazon Video Downloader to download videos to USB drive is the most recommended, because not only allows you to watch videos on any device, but also allows you to binge-watch the shows without considering network problems. Just have a try!
 We Also Recommend
We Also Recommend

Download Videos from Disney+ to MP4
To download videos from Disney+ for offline listening on various media players and portable devices, you can use DispCam Disney+ video downloader to download Disney+ videos in MP4 format. This Disney Plus Video Downloader adopts the innovative and unique recording technology which allows users to save a collection videos from Disney+ so as to watch them offline on more devices.
Read More
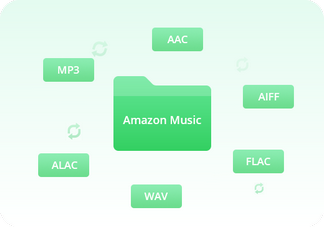
Convert Amazon Music to MP3
NoteBurner Amazon Music Converter is a reliable multifunctional audio converter to convert Amazon Music Unlimited & Prime Music to MP3/AAC/WAV/FLAC/AIFF/ALAC format at 10X speed with up to Ultra HD quality kept. With this handy tools, you can enjoy the converted Amazon Music songs on any device or software platform, such as DJ mixer, MP3 player, car player, USB drive, smartwatch, and so on.
Read More




