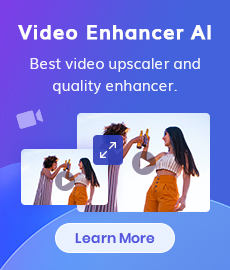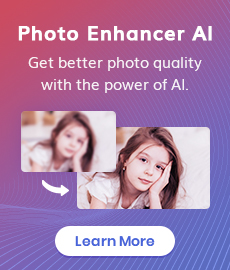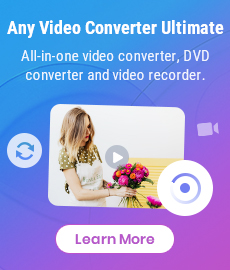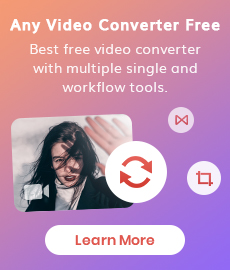How to Remove Unwanted Objects in Photoshop
Photoshop is an incredibly powerful tool when it comes to manipulating images. One of the most common tasks is removing unwanted objects from a photo. Whether it’s a random person walking through a shot, a distraction in the background, or some annoying watermarks, Photoshop can help. As a professional image editing software, Photoshop is undoubtedly powerful. But at the same time, many people are also discouraged by its complicated settings and parameters.
In this step-by-step guide, you will learn exactly how to remove unwanted objects in Photoshop in three ways. It’ll cover everything from the basics of the Spot Healing Brush, Clone Stamp, and Patch tools to more advanced techniques like the Content-Aware Fill tool. What’s more, this guide will show you an alternative and a much easier way to remove unwanted objects online for free. So, let’s get started!
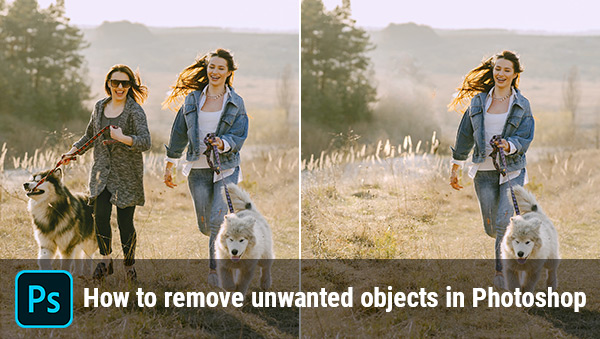
- • Basics of Removing Unwanted Objects in Photoshop
- • How to Remove Unwanted Objects in Photoshop
- Method 1: Remove Unwanted Objects in Photoshop with the Spot Healing Brush Tool
- Method 2: Remove Unwanted Objects in Photoshop with Content-Aware Fill
- Method 3: Remove Unwanted Objects in Photoshop with the Clone Stamp tool
- • An Alternative and Easier Way to Remove Unwanted Objects without using Photoshop
 Basics of Removing Unwanted Objects in Photoshop
Basics of Removing Unwanted Objects in Photoshop
The Spot Healing Brush tool is designed for smaller objects and works best in areas with similar colors or textures. It uses content from surrounding pixels to blend the area where the unwanted object was removed, making it appear as if it was never there in the first place.
The Content-Aware Fill tool is also excellent for small objects that are surrounded by similar colors and textures, but works even better on larger areas. It uses the same technology as the Spot Healing Brush tool, but can be used for more involved retouching.
The Clone Stamp tool is also an effective tool for removing objects, although it requires a bit more manual input than the above two. It works by overlaying the existing pixels with a duplicate of another portion of the image, making it possible to cover up anything you don’t want in the final product.
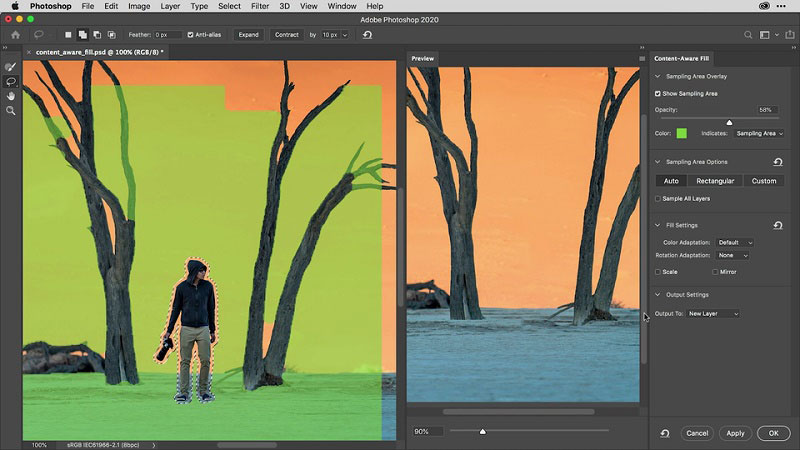
 Methods to Remove Unwanted Objects in Photoshop
Methods to Remove Unwanted Objects in Photoshop
Method 1: Remove Unwanted Objects in Photoshop with the Spot Healing Brush Tool
Step 1: Go to the Layers panel and press the Create new layer button to form a new layer for repair. Label this layer and leave it selected.
Step 2: Select the Spot Healing Brush tool from the Toolbar. And choose Sample All Layers in the Options bar, so that the Spot Healing Brush tool can take from all layers to repair on the chosen layer.
Step 3: Use the brush to cover unwanted objects. You can use the bracket keys to adjust the size of the brush tip. Generally, press the left bracket key to make the brush tip smaller and the right one to make it bigger.
Step 4: Drag the brush over the unwanted objects to remove them.
Method 2: Remove Unwanted Objects in Photoshop with Content-Aware Fill
Step 1: Use the selection tool of your choice (e.g., Lasso Tool, Polygonal Lasso Tool, or the Object Selection Tool) to select the object that needs to be removed from the image.
Step 2: Go to Edit > Fill and choose "Content Aware Fill" from the drop-down menu.
Step 3: Adjust any settings as desired, like Color Adaptation. The left view will show a green overlay that specifies the area from which Photoshop will acquire the details to make the fill. The right view will give a live demonstration of the fill, which can be modified with the tools and controls in the workspace.
Step 4: Click OK and the object will be removed from the image.
Method 3: Remove Unwanted Objects in Photoshop with the Clone Stamp
Step 1: Select the Clone Stamp tool in the Toolbar.
Step 2: Locate the object you wish to remove and decide where you want the Clone Stamp tool to take its source material from (this is referred to as sampling). To do this, simply Alt+click (Option+click on Mac) at the desired source point.
Step 3: Position your cursor over the unwanted object and begin ‘painting’ with your Clone Stamp tool. If you have made any mistakes or are unsatisfied with the results, simply press Ctrl+Z (Command+Z on Mac) to undo them and start again. This will effectively replace the unwanted object with the sampled material, allowing you to achieve a seamless result.
 An Alternative and Easier Way to Remove Unwanted Objects without using Photoshop
An Alternative and Easier Way to Remove Unwanted Objects without using Photoshop
If you are a novice at photo editing with Photoshop or who want to save time to quickly remove unwanted objects from photos, there is another better option for you. AVC.AI , a top-ranked online AI photo enhancer and AI remover, uses a deep learning-based image inpainting method to automatically remove any objects in a few clicks for free.
Features of AVC.AI
- Remove any unwanted objects from photos.
- Upscale image by 400%.
- Instantly retouch portrait to make it stuning.
- Reduce or remove noise from a noisy image.
- Remove the background from the photo.
- Colorize black&white pictures.
- Fix color casts in your digital photos
Steps to Remove Watermarks from Photos Online for free with AVC.AI
Upload Images
Go to AVC.AI. Click on 'Remove Objects' and then press 'Upload Image' or drag the image to add pictures.
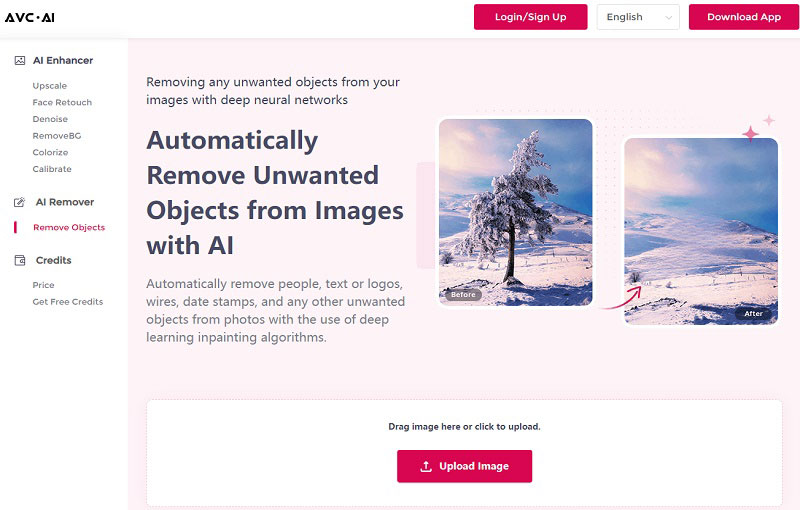
Cover Unwanted Objects and Start Erasing Objects
Highlight the unwanted objects with the Brush tool. The more accurately the object is depicted, the better. You can make it more accurate and easier by adjusting the size of the brush tip or the size of the image. Then click the Remove button to start the process.
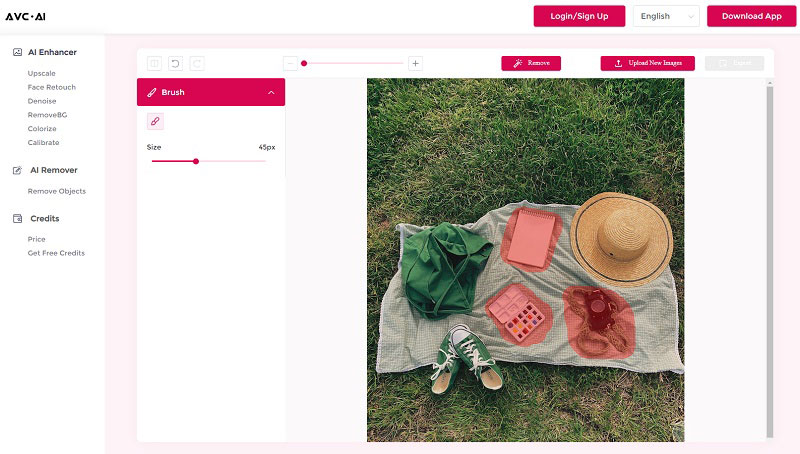
Download Processed Images
After the removal is finished, you can press the Contrast button located in the top left corner to compare the before and after. If you are satisfied with the final results, then click on the Export button to download the processed image in high-quality.
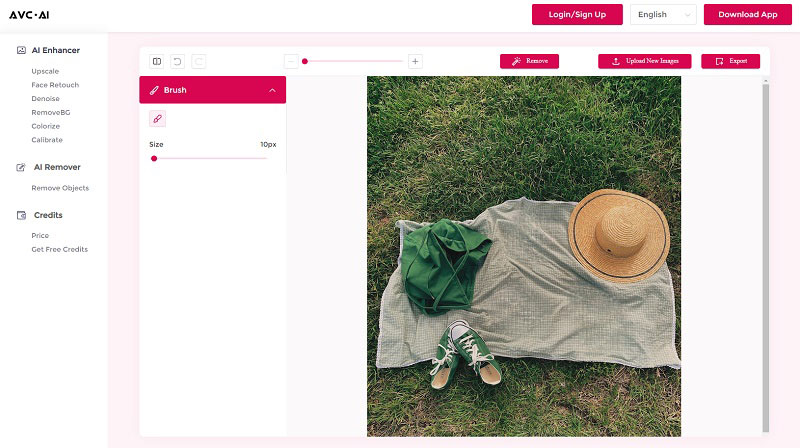
Conclusion
Now that you know how to remove unwanted objects in Photoshop, it’s time to put these techniques to good use. If you think that’s still a little complex or time-consuming, then just try AVC.AI to quickly and freely remove any unwanted objects in 3 steps.
Related Articles & Tips
- • 14 Best Tools to Remove Watermark on Photos without PhotoShop
- • How to Remove Unwanted Objects from Photos Online for Free
- • How to Quickly Remove Background Objects from Photos Online for Free
- • How to Easily Remove Image Background Online or on Android and iPhone
- • How to Remove TikTok Watermark
- • 7 Best Free Apps To Enhance Photo Quality and Make Your Pictures Pop
- • Free Image Quality Enhancer Recommendation
- • How to Easily Erase Objects from Your Photos with Online Tools
- • How to Convert Videos to MP4 for Free
- • MP4 to MP3 Converters Recommendations
- • How to Convert Videos Files to H.265
- • How to Upscale Videos from HD to 4K
- • Best 10 Video Enhancement Software
 Highly Recommended
Highly Recommended
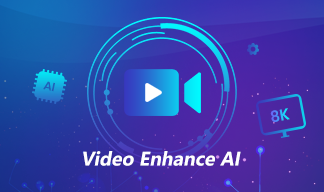
AVCLabs Video Enhancer AI
AVCLabs Video Enhancer AI is an AI-based video enhancement software to upscale video from 480p to 1080p, 1080p to 4K, and up to 8K. With AVCLabs Video Enhancer AI, you can upscale low-res videos to high resolution and bring your old videos a stunningly new look.
Learn More
 Video Converter
Video Converter
- MP4 Converters
- MKV to MP4 Converters
- AVI To MP4 Converters
- MOV to MP4 Converter
- Best Free AV1 Converters
- HEVC/H.265 Converter
- H.264 Video Converter
- Android Video Converter
- Samsung Video Converter
- Sony PS4 Video Converter
- Nokia Video Converter
- MPEG Video Converter
- Convert 4K to 1080P
- Convert MP4 to MP3
- Convert M2TS to MP4
- Convert MVI to MP4
- Convert WebM to MP4
- Convert Videos to MP3
- Convert MP4 to 3GP
- Convert M4V to MP4
 DVD Converter
DVD Converter
 Video Editor
Video Editor
- Best AI Video Editors
- Free AI Video Generators
- Best AI Slideshow Makers
- Replace Face in Video
- AI Cartoon Video Generators
- Text-to-Video AI Generators
- Best Free Voice Changers
- Text-to-Video AI Generators
- Sites to Download Subtitles
- Add Subtitles to Video
- Free Online Video Compressor
- Convert Your Videos to GIFs
- Blur Video Backgrounds
- Video Editing Apps for YouTube
 Video Enhancer
Video Enhancer
- Best 10 Video Enhancer
- Improve Video Quality
- Fix Blurry Videos
- Remove Noise from Footage
- Upscale Video from HD to 4K
- Upscale Video from 480P to 1080P
- Best AI Video Upscaling Tools
- Make a Blurry Video Clear
- Best Old Video Restorer
- How to Sharpen Video
- Fix Bad Quality Videos
- Increase Video Resolution
- Convert Videos to 4K
- Upscale Anime Videos to 4K
 Photo Enhancer
Photo Enhancer
- Fix Blurry Pictures Online
- Make Blurrys Picture Clear
- Increase Image Resolution Online
- Remove Blur from Images
- AI Image Sharpener Online
- Topaz Gigapixel AI Alternatives
- Fix Low-resolution Photos
- Colorize Historical Photos
- Remove Noise from Photos
- AI Image Sharpener
- AI Face Retoucher
- AI Image Enlargers
 Mobile & PC
Mobile & PC