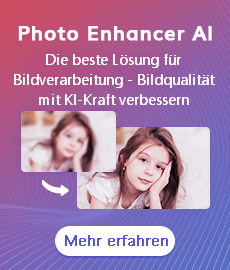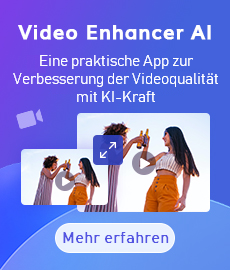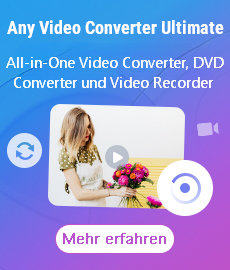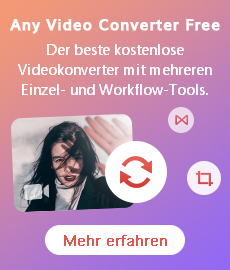Videos von 480p bis 1080p hochskalieren - so geht's
„Ist es möglich, die Qualität eines Videos von 480p auf 1080p zu ändern?“
Solche Fragen sehen wir oft im Internet. Die Videoqualität einiger Episoden oder Filme, die in der Vergangenheit aus dem Internet heruntergeladen wurden, war im Laufe der Zeit nicht in der Lage, die Anforderungen heutiger Geräte, insbesondere von High-Definition-Fernsehgeräten, zu erfüllen. Wie kann man Videos mit geringer Qualität auf einem Großbildfernseher oder Monitor klarer aussehen lassen?
Natürlich werden sich die Leute an eine Videokonvertierungssoftware wenden. Mit Hilfe dieser gewöhnlichen Software zum Konvertieren von Video mit niedriger Auflösung in hochauflösendes Video wird die Qualität des Videos jedoch oft nicht verbessert. Manche Software hat eine Schärfungsfunktion, die Videoqualität nach der Bearbeitung mit dieser Funktion scheint verbessert zu sein, aber bei genauerem Hinsehen wird das Bild unnatürlich.
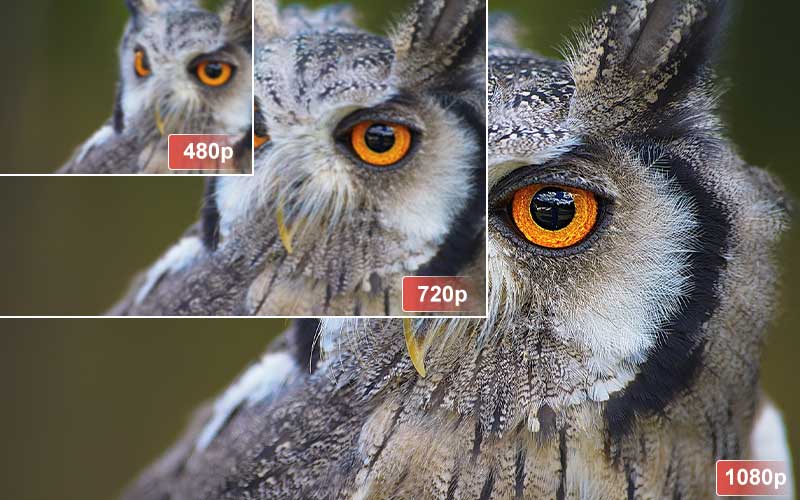
Um die oben genannten Probleme perfekt zu lösen, stellen wir Ihnen in diesem Artikel eine mit künstlicher Intelligenz ausgestattete Software vor, AVCLabs Video Enhancer AI. Durch die KI-Technologie ist es möglich geworden, die Bildqualität von Videos zu verbessern. Du kannst einen natürlicheren Bildschirm im Vergleich zur allgemeinen Schärfung sehen. Video Enhancer AI unterstützt das Videoformat wie MP4, MKV, AVI und kann Videos von 480p auf 1080p und von 1080p auf 4K hochskalieren. Darüber hinaus kann es auch die Farbe verbessern, die Bildstabilität erhöhen, das Rauschen verringern und Unschärfe entfernen.
Video Enhancer AI
- Die Videobildqualität mit KI-Algorithmen verbessern.
- Unschärfen des Filmmaterials Bild für Bild entfernen.
- Hochskalieren von Videos mit niedriger Auflösung auf 720p/1080p/4K/8K.
- Auf dem großen Bildschirm ein gutes Seherlebnis mit dem verbesserten Video erhalten.
- Das Filmmaterial Frame für Frame trimmen.
Hinweis: Um die GPU-Beschleunigungsfunktion von Video Enhancer AI nutzen zu können, benötigen Sie eine kompatible Grafikkarte (NVIDIA: GTX 600-Serie oder höher; AMD: Radeon HD 7000-Serie oder höher; Intel Core Integrated Graphics der 4. Generation oder höher) und ein System. Klicken Sie hier, um weitere Informationen zu den Hardwareanforderungen zu erhalten.
Wie funktioniert diese ausgezeichnete Software? Obwohl es leistungsstark ist, ist seine Verwendung sehr einfach. Nachfolgend stellen wir Ihnen die Bedienungsschritte im Detail vor.
Klicken Sie zunächst auf die Download-Schaltfläche, um Video Enhancer AI auf Ihren Computer herunterzuladen. Die Größe der Software ist etwas groß, also warten Sie bitte eine Weile, bis die Installation abgeschlossen ist. Führen Sie nach Abschluss der Installation die Software aus.
Ein Video hinzufügen
Klicken Sie auf den Button „Durchsuchen“ in der Mitte der Hauptschnittstelle von Software, um ein Popup-Fenster zu öffnen und eine Videodatei auszuwählen. Oder legen Sie das Video ab, das Sie in der Software verbessern möchten, um das Video hinzuzufügen.
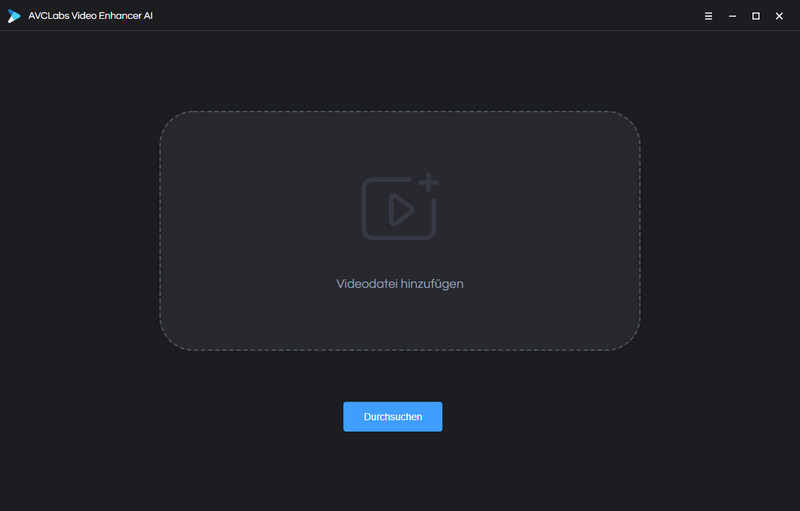
KI-Modell und Auflösung einstellen
Nachdem Sie ein Video hinzugefügt, können Sie die Eigenschaften des hinzugefügten Videos (Auflösung, Anzahl der Bilder usw.) unter dem Programm sehen.
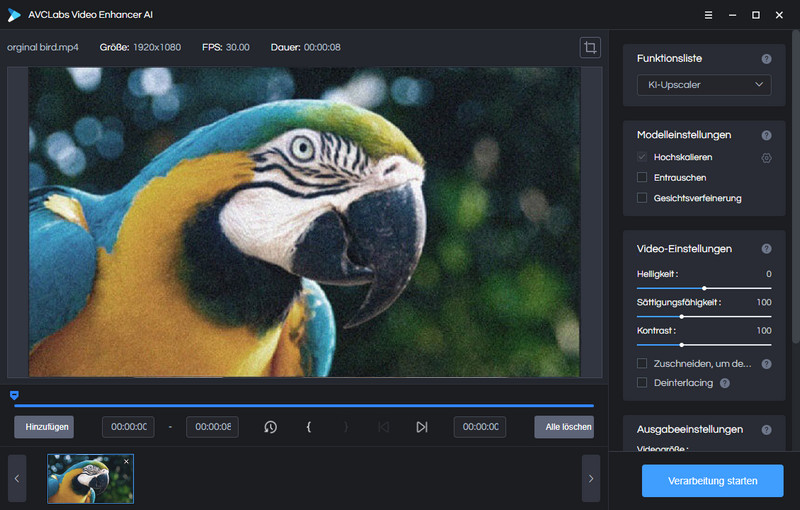
Video Enhancer AI bietet eine Vielzahl von KI-Modellen. Oben rechts können Sie „KI-Modell“ aus der Funktionliste auswählen. Wenn Sie die Videoqualität verbessern möchten, wählen Sie „KI-Upscaler“. „KI-Gesichtsunschärfe“ ist ein Modell, das das Gesicht automatisch mosaikieren kann. Wählen Sie das beste KI-Modell aus und passen Sie unter „Modelleinstellugen“ die weiteren Einstellungen für das Modell an.
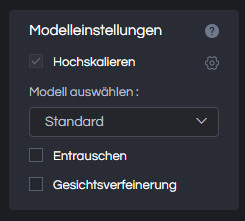
Dann stellen Sie dann die Auflösung ein. In Bezug auf die Einstellungen von Auflösung wird allgemein empfohlen, 480p auf 1080p, 1080p auf 4K und 4K auf 8K einzustellen. Von 480p bis 4K sind die verbesserungsfähigen Effekte begrenzt und nehmen viel Zeit in Anspruch. Da es die Effizienz verringert, empfehlen wir es nicht.
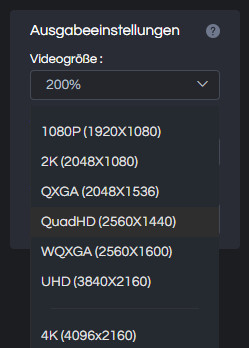
Vor der Verarbeitung des Videos können Sie außerdem den unerwünschten Teil Frame für Frame zuschneiden, um Verarbeitungszeit zu sparen.
In der oberen Leiste können Sie den Schieberegler ziehen, um das Video auf die gewünschte Länge zu schneiden. Geben Sie alternativ den Anfang und das Ende des Frames ein, um den Schnittpunkt genau zu setzen.

Verarbeitung starten
Alles fertig eingestellt, klicken Sie auf „Verarbeitung starten“, um die Bildqualität des Videos zu verbessern.
Während des Vorgangs bricht der Computer die gesamte Leistung ab. Führen Sie bitte andere Programme so weit wie möglich nicht aus. Oben links sehen Sie die Verarbeitungsgeschwindigkeit. Sie können den Fortschritt der Verarbeitung in der Fortschrittsleiste unten sehen. Die verbleibende Zeit kann auf der rechten Seite des Fortschrittsbalkens überprüft werden.
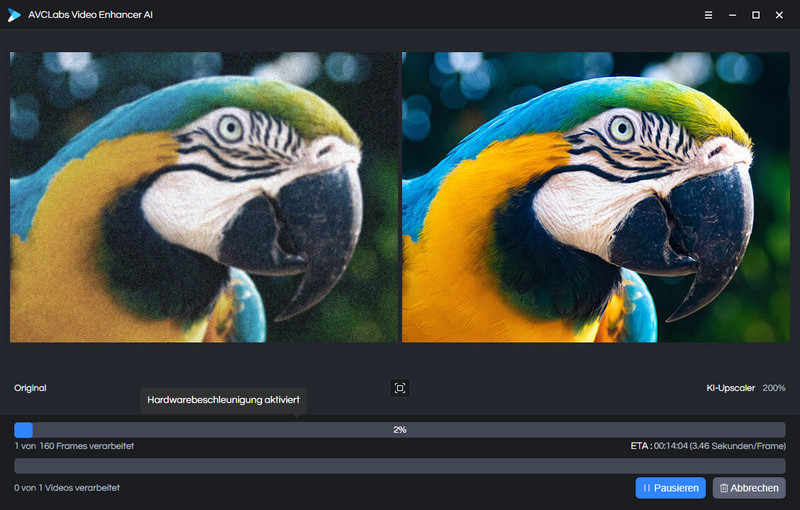
Videos überprüfen
Nach der Verarbeitung können Sie das verarbeitete Video im Ausgabeordner finden und überprüfen.
Fazit
Das Video wurden von 480p auf 1080p erhöht. Auch die Bildqualität wurde deutlich verbessert. Selbst wenn Sie es auf einen HD-Fernseher stellen, können Sie ein gutes visuelles Erlebnis erzielen. Hier spielt Video Enhancer AI eine wichtige Rolle. Neben der Verbesserung der Videoqualität durch KI-Technologie kann es auch Videounschärfe und Rauschstörungen entfernen. Auf jeden Fall ist es einen Versuch wert!
Hinweis: Die Funktionen von der kostenlosen Testversion sind gleich wie die Vollversion, ermöglicht jedoch nur die Konvertierung von 3 Videos mit dem Wasserzeichen. Um die Einschränkung aufzuheben, erwerben Sie bitte eine Vollversion.
 Videoverbesserung
Videoverbesserung
- Schwarz-Weiß-Videos online farbig machen
- Videos in 4K umwandeln
- Bildrauschen in Videos entfernen
- Alte Videos klar machen
- Die 10 besten Videoverbesserungssoftwares
- Ein verschwommenes Video reparieren
- Die Qualität des YouTube-Videos verbessern
- Videos von 480p bis 1080p hochskalieren
- Videos von HD bis 4K hochskalieren
- Alte Heimvideos auf HD wiederherstellen
- Die Videoauflösung ändern
 Bildverbesserung
Bildverbesserung
- Beste Topaz Gigapixel AI Alternative
- Verpixelte Bilder online kostenlos scharf machen
- Bild mit niedriger Auflösung in hoher Auflösung online umwandeln
- Bild-Hintergrund entfernen (Online, Android und iOS)
- Alte Fotos klar machen
- Unscharfe Bilder online kostenlos schärfen
- Bildqualität online kostenlos vebessern
 Videokonvertierung
Videokonvertierung
 Video-Streaming
Video-Streaming
- Filme streamen kostenlos ohne Anmeldung: die besten Wege 2025
- Die besten Netflix Downloader im Vergleich [2025]
- Beste Amazon Prime Video Downloader im Test [2025]
- Beste Disney Plus Downloader im Test 2025
- Top 8 Crunchyroll Downloader
- Netflix lädt nicht trotz Internet? Gelöst!
- Disneyplus.com auf TV aktivieren