
Die Qualität des YouTube-Videos verbessern - so funktioniert's
Zweifellos ist YouTube die bekannteste Video-Sharing-Plattform der Welt und täglich Milliarden von Nutzern Videos auf diesem Portal ansehen. Manchmal hat man jedoch ein Problem: „Die Bildqualität eines bestimmten Videos bei YouTube nach dem Hochladen leicht beeinträchtigt?“ Welche Maßnahmen können wir ergreifen, um dieses Problem anzugehen?
Tatsächlich werden einige Videos, die hochgeladen werden, um große Aufgaben effizient zu bewältigen, automatisch von einem privaten Algorithmus komprimiert. Wenn du also das Video, das du auf YouTube hochlädst, höher als üblich gestalten möchtest, musst du die Qualität des hochzuladenden Videos, im Voraus erhöhen. In diesem Artikel werden wir dir professionelle Videoqualitätssoftware vorstellen und erklären, wie du die YouTube-Videoqualität verbessern kannst.

Anmerkung: Dieser Artikel soll die Qualität deines eigenen YouTube-Videos verbessern. Du kannst keine YouTube-Videos herunterladen oder konvertieren, die anderen Personen gehören.
Methode 1: Dein YouTube-Video mit AVCLabs Video Enhancer AI verbessern
AVCLabs Video Enhancer AI ist eine Software zur Verbesserung der Videoqualität, die verschwommene Videos Frame für Frame reparieren kann. Es macht das Video nicht nur klarer, sondern hilft auch, die negativen Auswirkungen von Rauschen zu reduzieren. Darüber hinaus basiert die Software auf künstlicher Intelligenz, die hilft, alle Prozesse zu automatisieren und die Videoqualität ohne Videobearbeitungskenntnisse zu verbessern. Derzeit ist jedoch nur die Windows-Version verfügbar. In diesem Artikel verwenden wir AVCLabs Video Enhancer AI als Beispiel, um dir zu zeigen, wie du die Qualität von YouTube-Videos verbessern kannst.
Hauptfunktionen von Video Enhancer AI
- Die Videobildqualität mit KI-Algorithmen verbessern.
- Unschärfen des Filmmaterials Bild für Bild entfernen.
- Hochskalieren von Videos mit niedriger Auflösung auf 720p/1080p/4K/8K.
- Auf dem großen Bildschirm ein gutes Seherlebnis mit dem verbesserten Video erhalten.
- Das Filmmaterial Frame für Frame trimmen.
Tutorial: Wie verbessert man YouTube-Videos mit AVCLabs Video Enhancer AI?
AVCLabs Video Enhancer AI herunterladen und installieren
Zuerst lädst du Video Enhancer AI über den oben angegebenen Button herunter und installierst du es auf deinem Windows-PC. Dann führst du es aus und siehst du die Hauptoberfläche dieser Software wie folgt:
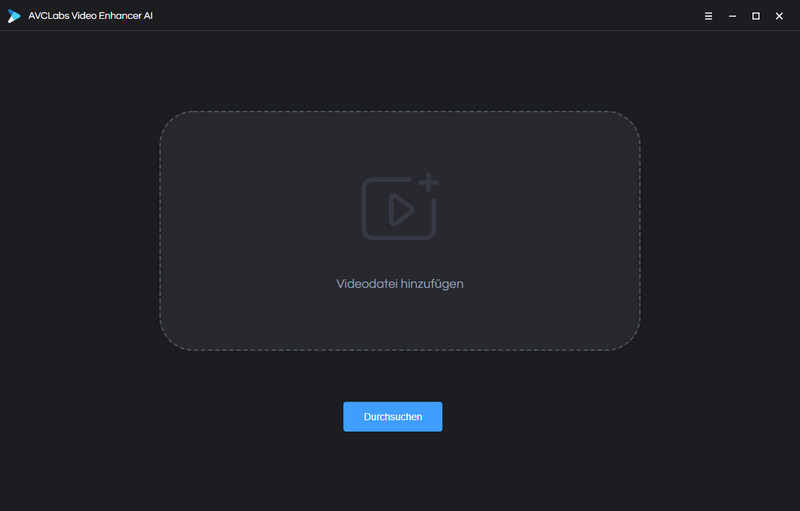
Ein YouTube-Video importieren, das du verbessern möchtest
Klicke auf den Button „Durchsuchen“ in der Mitte der Hauptschnittstelle von Software, um eine Videodatei vom Popup-Fenster auszuwählen. Oder ziehe das Video über das Programm, das du die Qualität mit der Software verbessern möchtest.
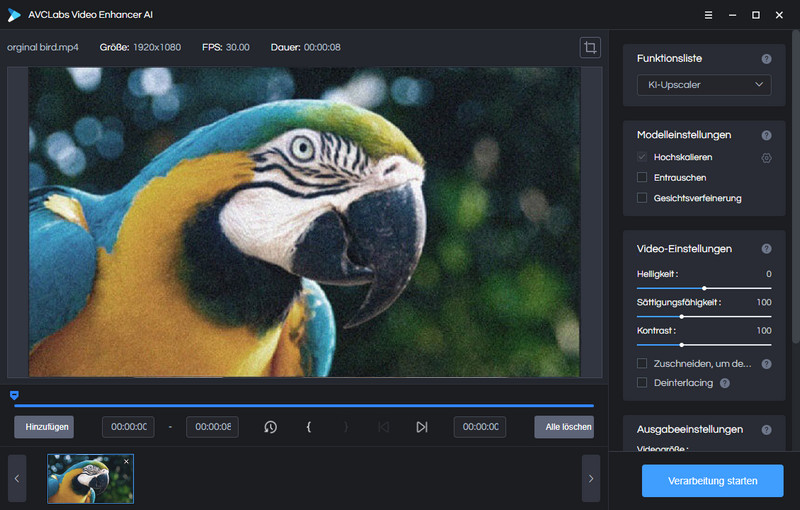
Ein KI-Modell auswählen
Nachdem du das Video erfolgreich von deinem Computer importiert hast, musst du ein KI-Modell auswählen. Du hast zwei Hauptoptionen zur Auswahl: KI-Upscaler und KI-Gesichtsunschärfe. Mit „KI-Upscaler“ können Sie die Qualität des Videos hochskalieren. Die andere Option „KI-Gesichtsunschärfe“ kann das Gesicht in Videos automatisch unkenntlich machen. Wähle das beste KI-Modell aus und stelle dann weitere Einstellungen (Hochskalieren, Entrauschen, Gesichtsverfeinerung) für dieses Modell ein.
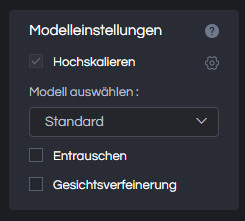
Auflösung einstellen
Du kannst in den Einstellungen verschiedene Auflösungen auswählen, wie 200%, 400%, SD, HD, 4K, UHD, 4K und 8K. Es wird allgemein empfohlen, 480p auf 1080p, 1080p auf 4K und 4K auf 8K einzustellen.
Verarbeitung starten
Klicke auf die Schaltfläche „Verarbeitung starten“, um das YouTube-Video zu verbessern. Die Video Enhancer AI optimiert das Video automatisch mit seinem starken Trainingsmodell. Du musst bei diesem Vorgang geduldig sein, und sobald der Vorgang abgeschlossen ist, kannst du die verbesserte Videodatei im Ausgabeordner finden.
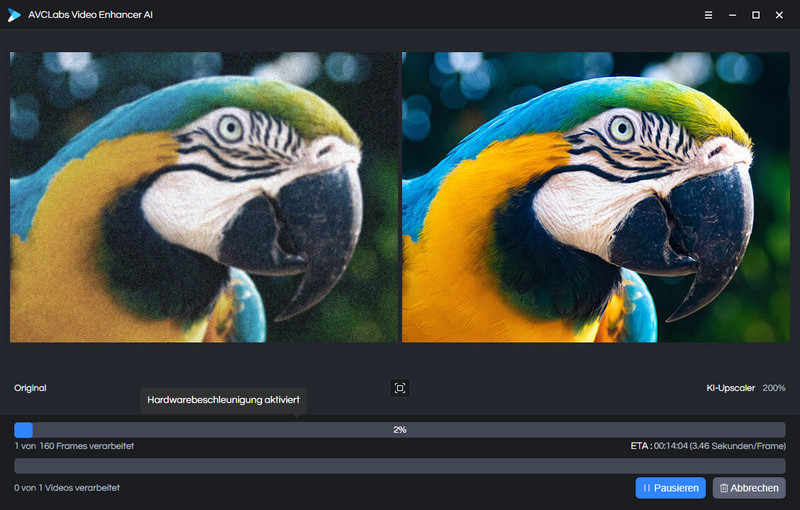
Methode 2: Dein YouTube-Video mit dem Filmora Video Editor verbessern
Filmora ist ein beliebter Videoeditor, der von Wondershare Corp. entwickelt wurde. Es ermöglicht Nutzern, Effekte hinzuzufügen, den Videohintergrund zu ändern, den Bildschirm zu teilen, die Geschwindigkeit des Videos zu steuern und die Farbe des Videos zu optimieren.
Hauptfunktionen von Filmora Video Editor
- Effekte wie z.B. Übergänge & Overlays für beeindruckende Videos.
- Green-Screen, Split-Screen, Bild-in-Bild, AI Porträt & weitere Profi-Tools.
- MP4, AVI, MOV, MKV, MPEG, MP3, GIF, WEBM und HEVC unterstützen.
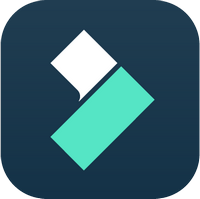
Bevor du dich für diese Software zur Videobearbeitung entscheidest, musst du dich aber sicherstellen, dass du über ausreichende Kenntnisse in der Videobearbeitung verfügst, da du die Parameter selbst anpassen solltest.
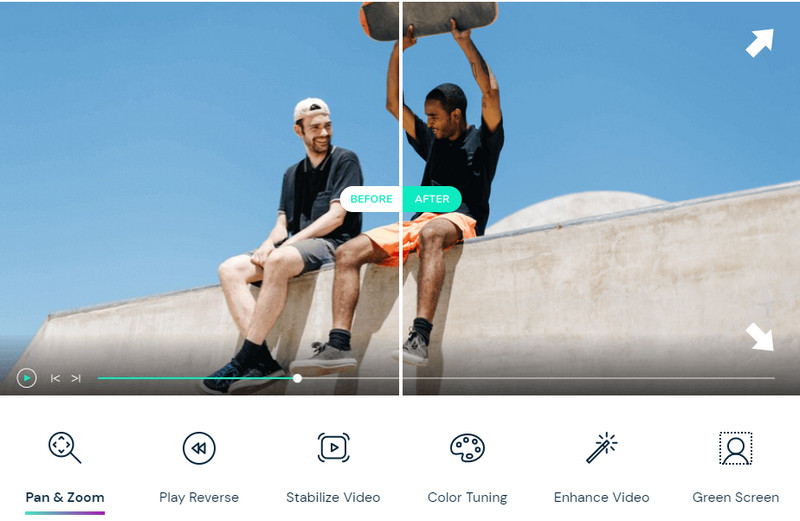
Methode 3: Dein YouTube-Video mit Final Cut Pro verbessern
Final Cut Pro ist eine professionelle Videobearbeitungssoftware, die von Apple Inc. entwickelt wurde. Diese Software ist perfekt für Leute, die sich mit Videobearbeitung auskennen. Das Video wäre nach der Bearbeitung durch Final Cut Pro von hoher Qualität. Aber es kann nur auf Mac- und iOS-Geräten verwendet werden.
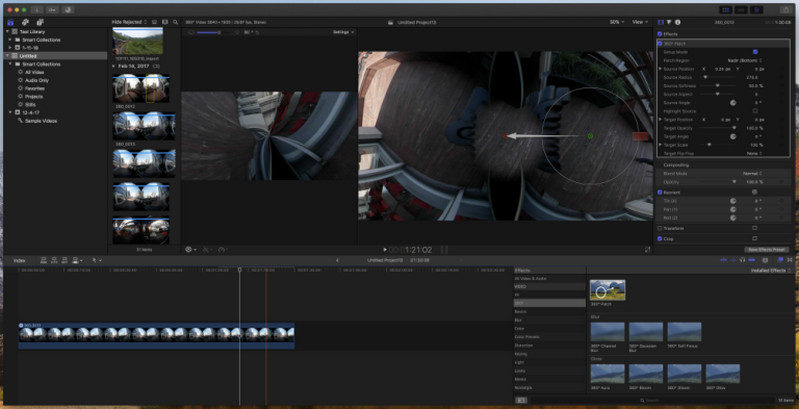
Hauptfunktionen von Final Cut Pro
- Clips verschieben und zuschneiden
- Verschiedene Effekte hinzufügen
- VR-Headset-Wiedergabe unterstützen
- Dynamische Grafikvorlage
- Multicam-Bearbeitung
- 360-Grad-VR-Bearbeitung
- Erweiterte Farbkorrektur
Fazit
Das ist alles für die Einführung professioneller Videoqualitätssoftware und wie du die YouTube-Videoqualität verbessern kannst. Alle oben genannten Methoden verbessern nachweislich die Qualität von YouTube-Videos und jede Methode hat ihre eigenen Eigenschaften. Du kannst jeden von ihnen kostenlos ausprobieren, verwenden und die Methode wählen, die am besten zu dir passt.
Wenn du beispielsweise nicht gut in der Videobearbeitung bist, empfehlen wir das erste Programm Video Enhancer AI. Mit Video Enhancer AI musst du die Videoparameter nicht manuell anpassen. Wähle einfach das Video oder einen Teil des Videos aus, das du verbessern möchtest, stelle den entsprechenden AI-Modus ein und die Verbesserung des Videos wird automatisch abgeschlossen. Lade es jetzt herunter und probiere es aus!
Hinweis: Die Funktionen von der kostenlosen Testversion sind gleich wie die Vollversion, ermöglicht jedoch nur die Konvertierung von 3 Videos mit dem Wasserzeichen. Um die Einschränkung aufzuheben, erwerben Sie bitte eine Vollversion.




