How to Change Video Resolution in Different Circumstances
Which resolution should you choose for converting or downloading a video? For that matter, you can look at this article to find how to change the video resolution for low-res video, and common videos.
Higher resolutions are not always your better choice, because different resolutions have different applications and corresponding requirements. When choosing the resolution, you will need to consider your real-life needs.
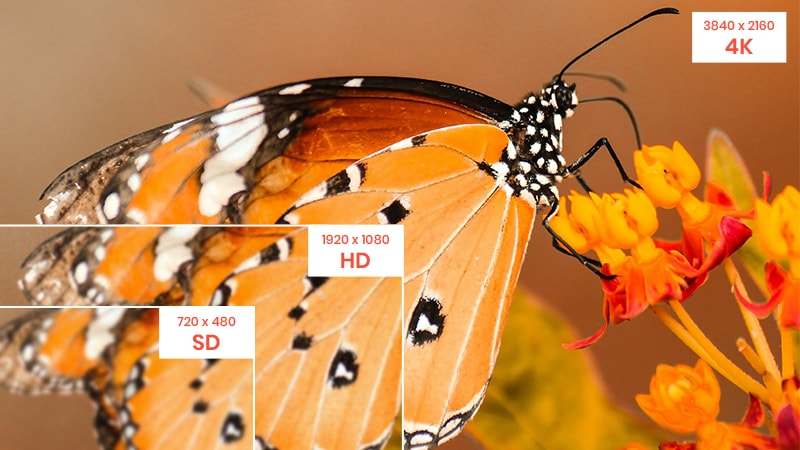
- • Part 1: Change the Low-res Videos to High Resolution with Enhancer AI
- How to Upscale the Low-res Videos to High with AVCLabs Video Enhancer AI?
- • Part 2: Change the Video Resolution When Converting Video
- How to Change the Resolution Using Any Video Converter
- Choose Which Resolution to Convert a Video to
- • Part 3: Conclusion
Part 1: Change the Low-res Videos to High with Enhancer AI
When it comes to watching old movies, TV shows, anime, or homemade videos on HD or 4K TV, the images turn out to be very blurry, and the video size (width and height) is too small to fit the large screen. In this circumstance, you will need AVCLabs Video Enhancer AI to improve the video quality and upscale the old SD videos to HD (720p, 1080p), or HD to 4K and up to 8K. This AI-powered video enhancement software was trained through millions of videos, movies, TV shows to learn the lost pixels by analyzing every frame, then automatically processes the video by super-resolution, denoising, sharpening, color enhancement, and correction, interpolation, scratch removal, etc. Accordingly, you can change the resolution of your old videos to high resolution handily.
AVCLabs Video Enhancer AI
- Enhance the video quality to make them more aesthetically pleasing.
- Deblur your footage frame by frame by using machine learning.
- Intelligently upscale videos from 480p to 1080p, 1080p to 4K, and 8K.
- Upscale low-res videos onto a larger screen without destroying the quality.
- Trim your footage frame by frame to save processing time.
How to Upscale the Low-res Videos to High Resolution with AVCLabs Video Enhancer AI?
Launch AVCLabs Video Enhancer AI
Download the installation package of AVCLabs Video Enhancer AI and install it on Windows PC. Launch AVCLabs Video Enhancer AI and you will enter the main window of AVCLabs Video Enhancer AI shown below.
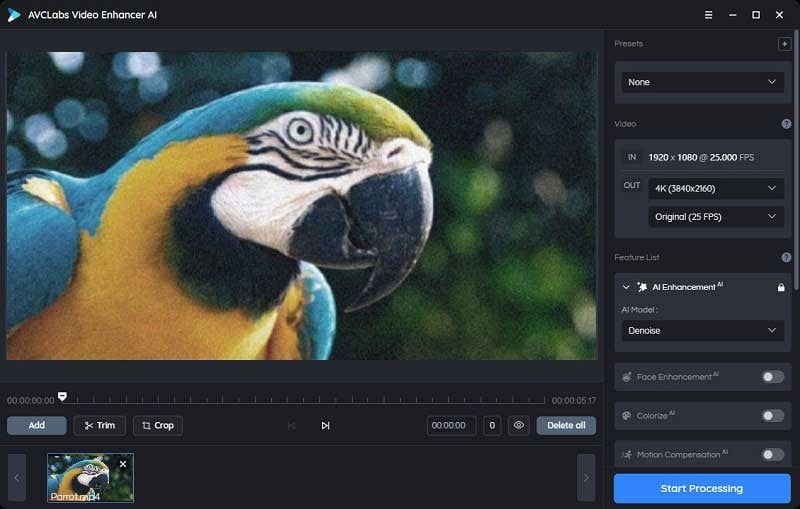
Add video
Click the "Browse" button to browse and select a video file.
Select the processing models
In the upper-right panel of the application, you can select the AI processing model.
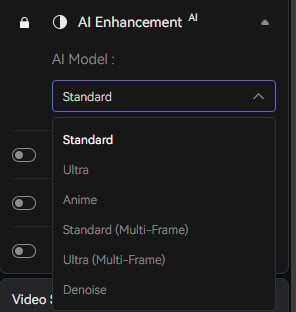
Change the export resolution
Unfold the output preset and adjust the output resolution to 1280x720, 1920x1080, 2560x1440, 3840x2160, 7680x4320.
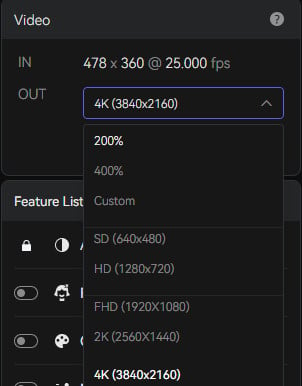
Trim the video
Before processing the video, you can trim the unwanted part frame by frame to saving processing time. In the top bar, you can trim your video to the desired length by dragging the slider. Or input the start and end of the frames to set a clipping point accurately.
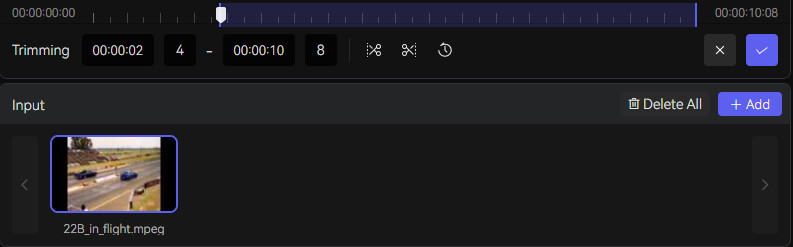
Start rendering video
Click the "Start Processing" button to render your video. The program will start processing frames of your source video and assembling the upscaled video. After the conversion completed, you can click the "Open Folder" button to check the output video.
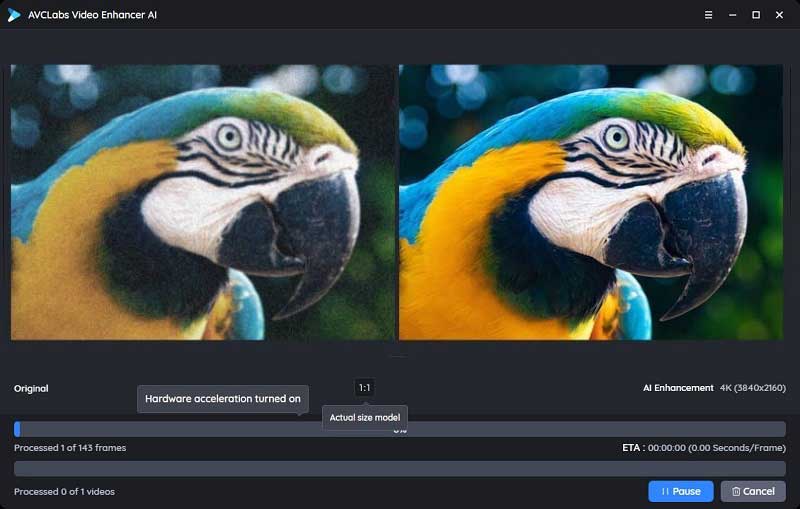
Part 2: Change the Video Resolution When Converting Video
Different platforms or devices require different outputs in accordance with their supported video codec, resolution, and aspect ratio. With the right converter, you can ensure your videos to be converted right format whilst fine-tuning the resolution and quality. What resolution should you choose for converting the video and how to change it?
1. How to Change the Resolution Using Any Video Converter?
Any Video Converter offers a suite of tools that let users convert videos to various formats, including ready-made profiles for different devices, edit video by clipping, cropping, merging, flipping, adding filters or effects and subtitles. It is one of the best free video converters with the customized options including video resolution, video quality, aspect ratio, video & audio codec, bitrate, sample rate, etc.
Launch Any Video Converter and import videos
Launch Any Video Converter on your computer after downloaded and installed successfully. Then click "Add Video(s)" to browse and add the video file(s) you would like to convert.
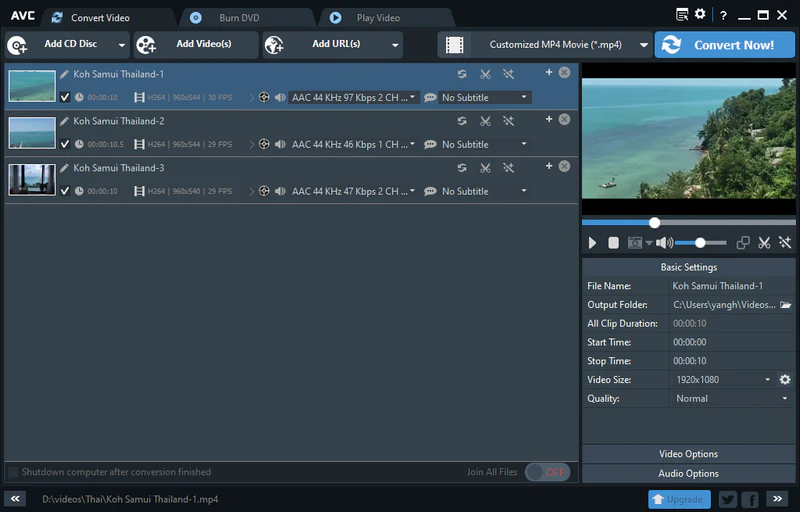
Choose output format and video resolution
The added files will appear on the interface with a thumbnail and file information (file name, duration, video codec, resolution, frame rate, audio codec, and subtitles) shown. At the upper right, click to open the drop-down menu at the Output Profile option. On the Video Files tab, you can choose "Customized MP4 Movie (*.mp4)" as the output format.
Beneath the preview window, you can unfold the "Basic Settings" to change the video resolution to 3840x2160, 1920x1080, 1280x720, etc. If there is no desired resolution, you can click the "Gear" icon to add the customized property.
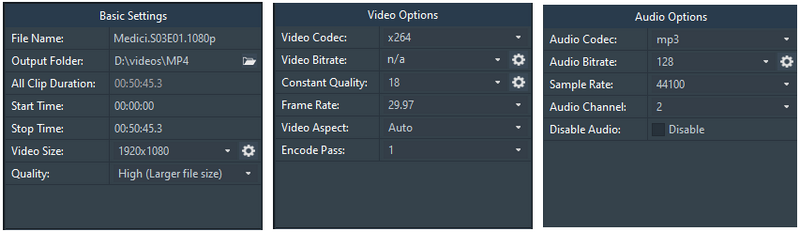
Convert video with the selected resolution
Click the "Convert Now!" button to start converting the video with your selected resolution.
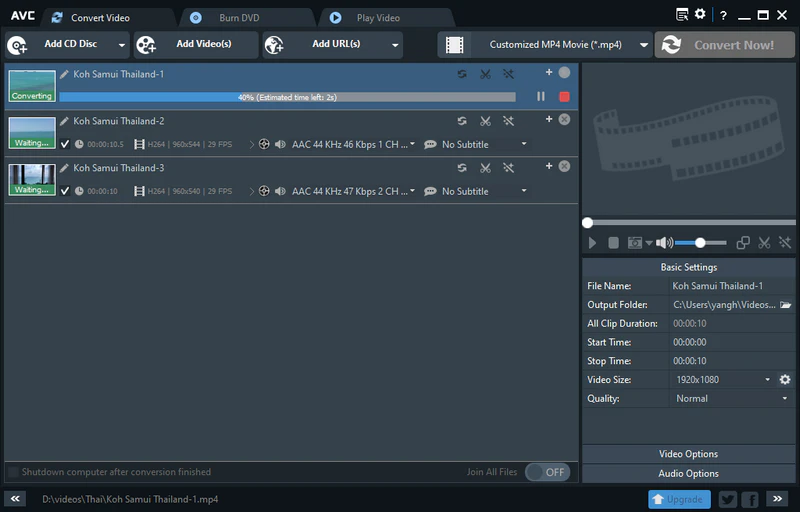
2. Choose Which Resolution to Convert a Video to?
After the conversion, the resolution will be changed according to your settings. You can follow "choose which resolution to convert a video to" below to choose the resolution to convert a video.
4096×2160 (2160p)Also Cinema 4K, is a resolution for a 1.9:1 cinema projection
3840x2160 (2160p)Also Ultra HD 4K, is a 16:9 TV resolution for 4K broadcast.
2560x1440 (1440p)2K resolution or QHD (quad high definition), is regularly used in smartphone displays, QHD laptops, computer and console gaming.
1920x1080 (1080p)A Full HD resolution for TV, it is the best quality resolution you should be using to show your video on a large screen, YouTube, Vimeo, or video-sharing platforms.
854x480 (480p)A standard resolution for burning to DVDs.
640x360 (360p)A low-resolution best suited to viewing on mobile devices uses up less data, but it will turn to be blurry on a large screen.
Conclusion
These are the most common ways to resize or change the video resolution. To change the resolution of your old videos and enhance their quality, try AVCLabs Video Enhancer AI to bring your old videos a stunningly new look with the power of AI. In terms of converting videos to various output formats with the different resolutions available, Any Video Converter certainly doesn't disappoint.



